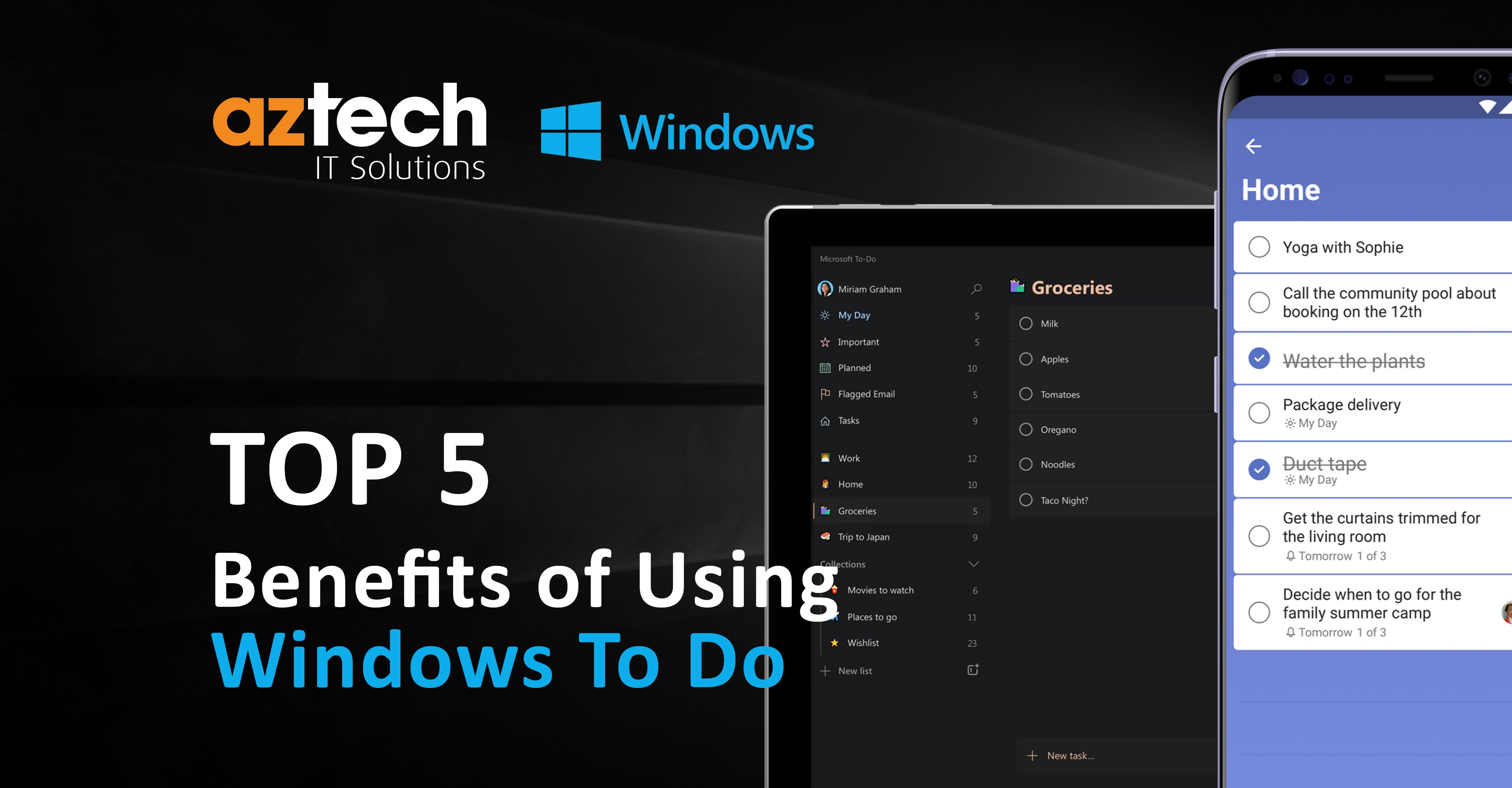Are you looking to streamline your business processes and become more productive?
If so, then Microsoft is one of the best tools you can use.
With its robust suite of applications such as Excel, Word, and Outlook, businesses around the world are now using Microsoft platforms to manage their workflow.
In this blog post we’ll look at how Microsoft To Do can help to modernise your workflows and make doing business easier than ever - from collaboration between teams and syncing documents across multiple devices to sharing data securely!
Microsoft To Do
Microsoft To Do is an intelligent task management app that helps users stay organised, productive, and focused on what matters most.
This app is the perfect solution for anyone looking to streamline their daily tasks and priorities.
With its intuitive interface and customisable features, Microsoft To Do makes it easy to track everything from personal errands to work projects.
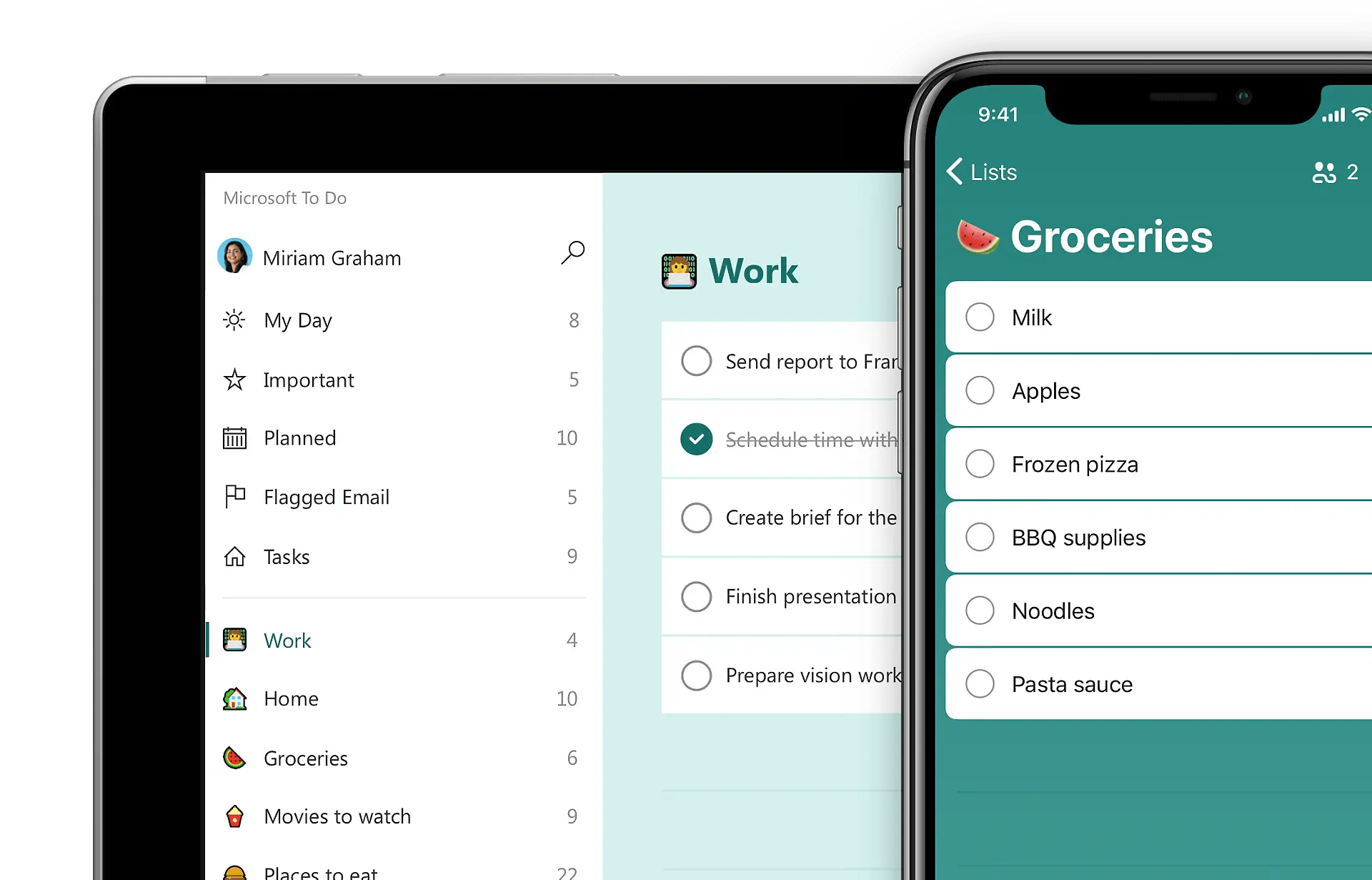
Plus, it seamlessly integrates with other Microsoft apps such as Outlook and Teams, making collaboration with others a breeze.
What is Microsoft To Do used for?
Whether you're at work or at home, you can use Microsoft To Do to create to-do lists, schedule tasks, and set reminders.
It's designed to help you manage your daily tasks, so you can focus on the things that matter most.
So, prioritising your tasks and keeping track of their progress has never been easier with Microsoft To Do.
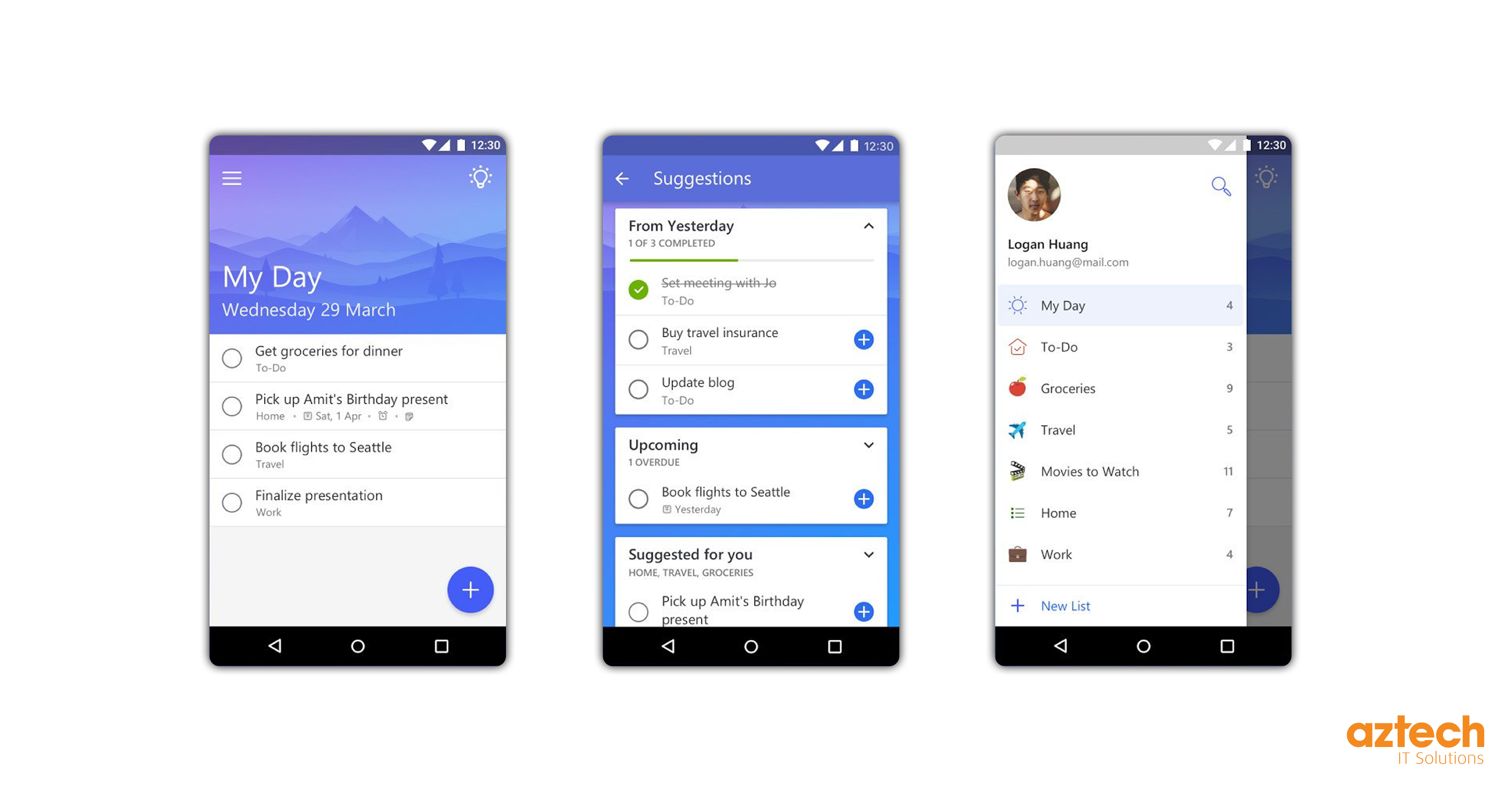
With a simple interface and intuitive features, it's an excellent tool for both personal and professional use.
Features of Microsoft To Do App
My Day and Suggestions
To enhance your daily productivity, leverage the My Day feature.
You can easily incorporate new tasks into your daily list by directly adding them or importing from other lists.
By selecting a task and accessing its details, you can effortlessly include it in your My Day list.
Additionally, take advantage of the suggestions feature, represented by the light bulb icon, to discover recommended tasks for your day.
The My Day smart list refreshes every night, providing you with a clean slate to outline the tasks you wish to accomplish each day.
Any incomplete tasks in My Day when the list resets will be stored in your Tasks list and considered for suggestions the next day.
Manage Tasks and Reminders Within Outlook on the Web
Microsoft To Do is a convenient feature in Outlook for the web that allows you to effortlessly manage your tasks, collaborate with others, and stay focused on your priorities.
It's an effective tool to help you stay organised and productive.
Assigning tasks in shared lists
You have the ability to assign tasks to any member of a shared list, including yourself.
To assign a task within a shared list, simply open the task's detail view and select "Assign to."
Then, choose the member of the shared list whom you want to assign the task to.
In the Windows version of To Do, you can even assign tasks while creating them.
Just type "@" in the task entry field, followed by the name of the person you wish to assign the task to.
Please note that if you move tasks that have been assigned to someone between lists, the assignments will be removed.
You will need to re-assign those tasks to another list.
How to use Microsoft To Do
Here are the easy 4 steps to start using Microsoft To Do:
Step 1: Connect with Microsoft To Do
You can start planning your day and stay focused on your most important tasks by utilising the My Day feature and suggestions.
Connect Microsoft To Do with Outlook to seamlessly view your tasks and effortlessly create new ones from flagged emails.
Add Tasks to My Day
Start your day off right with My Day and suggestions in Microsoft To Do.
By opening the app each morning, you'll find an empty My Day list where you can enter the tasks that require your attention.
After using To Do for just one day, you'll also have the option to add tasks from the suggestions feature.
To effectively plan your day using suggestions, follow these steps:
- Locate and select the lightbulb icon in the top right corner.
- Review the suggested tasks and click on the '+' symbol to add the ones that interest you to 'My Day'.
- Additionally, you can also enter new tasks directly into 'My Day' for further organisation and convenience.
All tasks added to My Day will be automatically saved in your Tasks list. Any unfinished tasks will be stored and conveniently suggested for completion the following day.
Connect with Outlook
Sign into Microsoft To Do using your personal, work, or school account that you use for email to seamlessly manage your flagged emails and view your tasks directly in Outlook.
All tasks are securely stored on Exchange Online services, ensuring that they will automatically appear in both Microsoft To Do and Outlook.
Step 2: Create and Share Lists
Create a List
To create a new list, simply click on the "+ New List" option in your list menu.
By doing so, an untitled list will be generated for you to customise according to your needs.
This feature allows for easy organisation and management of your tasks or items.
Share a List
To share a list, simply open the sharing menu by selecting the sharing icon located in the top right corner of any list you have created.
To create an invitation link, follow these steps:
- Open the sharing menu.
- Select "Create Invitation Link" and then "Copy Link".
- Paste the link into your preferred email or messenger app to share it with your collaborators.
To disable the sharing link or restrict sharing to the existing members of the list, follow these steps:
- Click on the sharing icon to open the sharing menu.
- Choose "Manage access" from the options.
- Select "Limit access to current members" to prevent any new members from joining the list.
You have the option to stop sharing the link, which will disable access for current list members and restore privacy to your list.
List sharing in Microsoft To Do is supported for the following scenarios:
- Sharing between personal Microsoft accounts.
- Sharing between accounts within the same workplace or educational institution.
Step 3: Adding Due Dates and Reminders
By utilising due dates and reminders, you can effectively stay on top of your tasks and maintain an organised workflow.
Scheduled tasks will automatically populate the Planned smart list, allowing you to effortlessly keep track of upcoming deadlines.
Add a Due Date
To add a due date:
- Select a task to open its detail view.
- Look for the option to add a due date.
- Choose when the task needs to be completed: today, tomorrow, next week, or select a specific date.
Add a Reminder
To add a reminder, follow these steps:
- Select a task.
- Choose the "Remind me" option.
- Decide when you want to be reminded: later today, tomorrow, next week, or at a specific date and time of your choice.
Set a Due Date to Repeat
To set a due date to repeat:
- Choose a task.
- Select the "Repeat" option.
- Pick the desired repetition frequency: daily, on weekdays, weekly, monthly, yearly, or create a custom repetition.
Step 4: Set up your Mobile Apps
Now you can effortlessly manage your tasks anytime, anywhere with Microsoft To Do Apps.
Whether you're at work, at home, or on the go, this mobile application enables you to stay organised and productive like never before.
Benefits of Using Microsoft To Do
Here are the 5 key benefits of using the Microsoft To Do app:
1. Work completely independently
Microsoft To Do is a tool made predominantly for individual use (however, does allow for collaborative working).
You can break down projects, events, or even just your normal day-to-day activities into easy-to-read, accessible checklists.
Your To Do can host multiple different lists, allowing you to have multiple projects on the go at once.
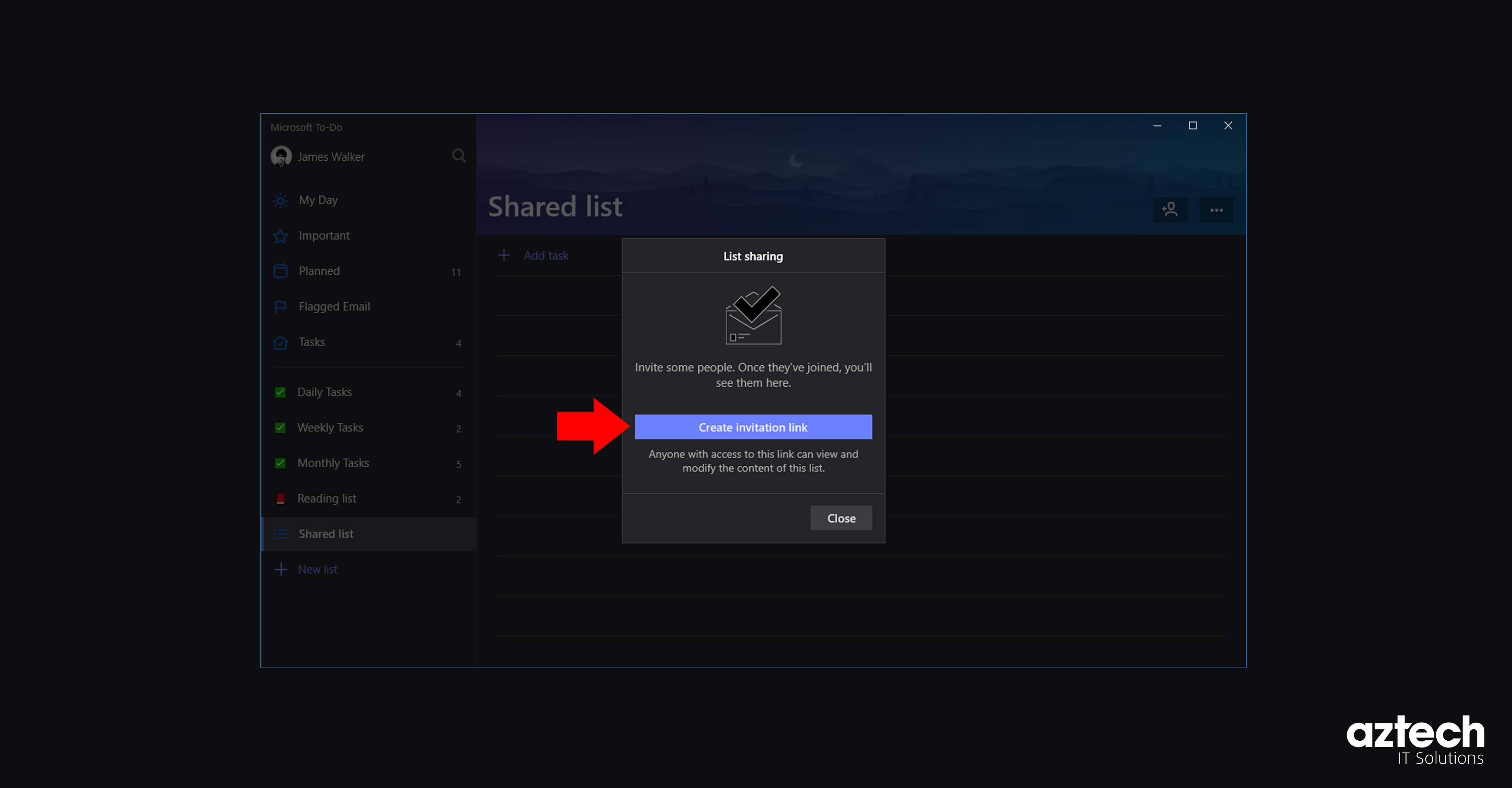
You can further personalise your To Do app with customisable emojis and colours to help differentiate your lists and tasks.
2. Share your To Do’s with your colleagues and team members
Unlike other to-do list applications, Microsoft To Do has a collaborative function, where you can invite other people to your projects.
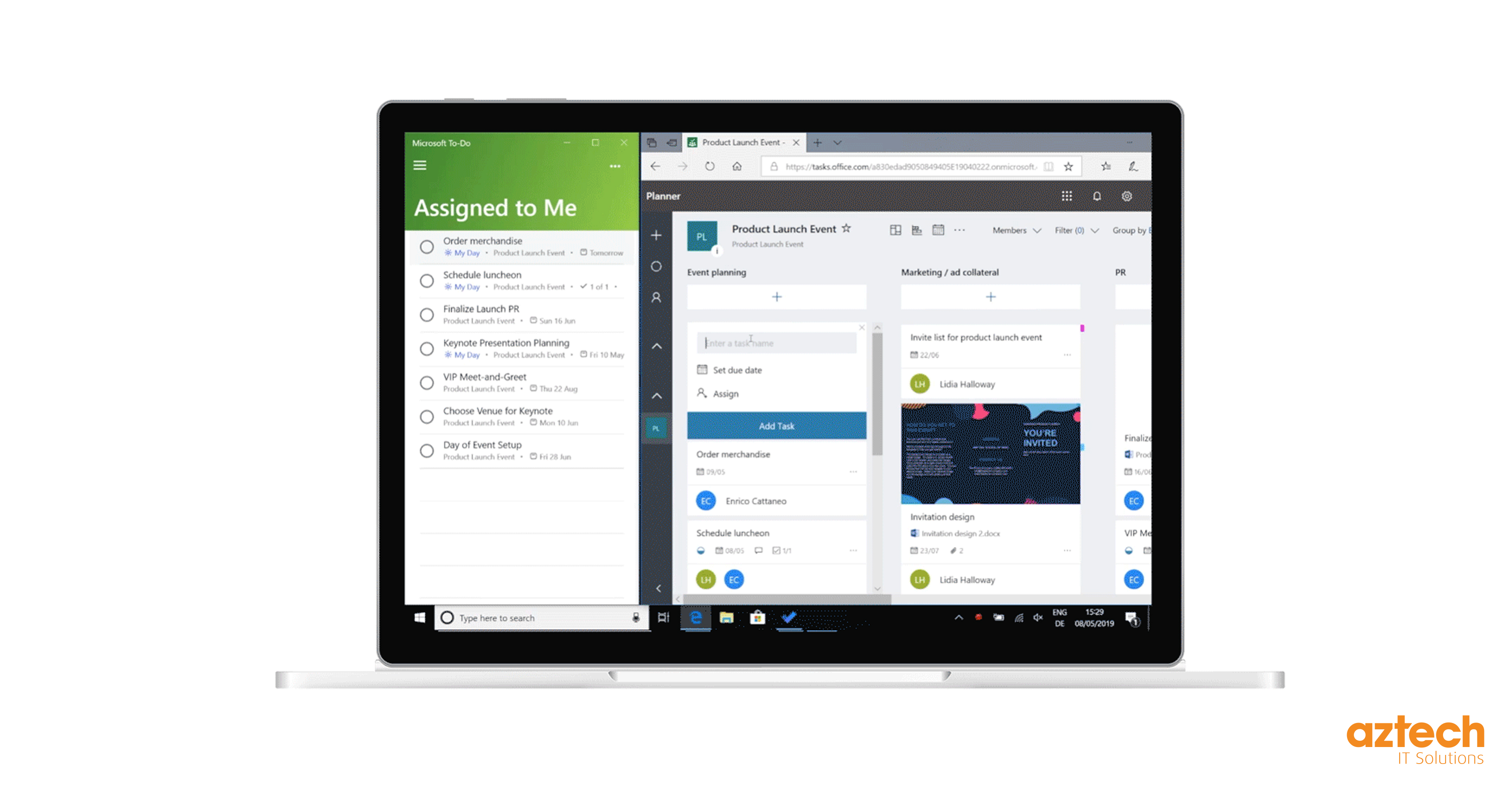
Other people can only see the To Do list that you have invited them to, which is perfect for collaborating on worklists with your colleagues, as well as collaborating on personal lists with your family/friends.
3. Integration with other Microsoft apps
Microsoft To Do paired with your Microsoft Planner tool, creates the ultimate collaborative online workspace.
Planner allows you to see the macro plan of the project, whereas To Do creates a space for you to add in more detail any individual steps that you may miss or lose amongst the larger project plans.
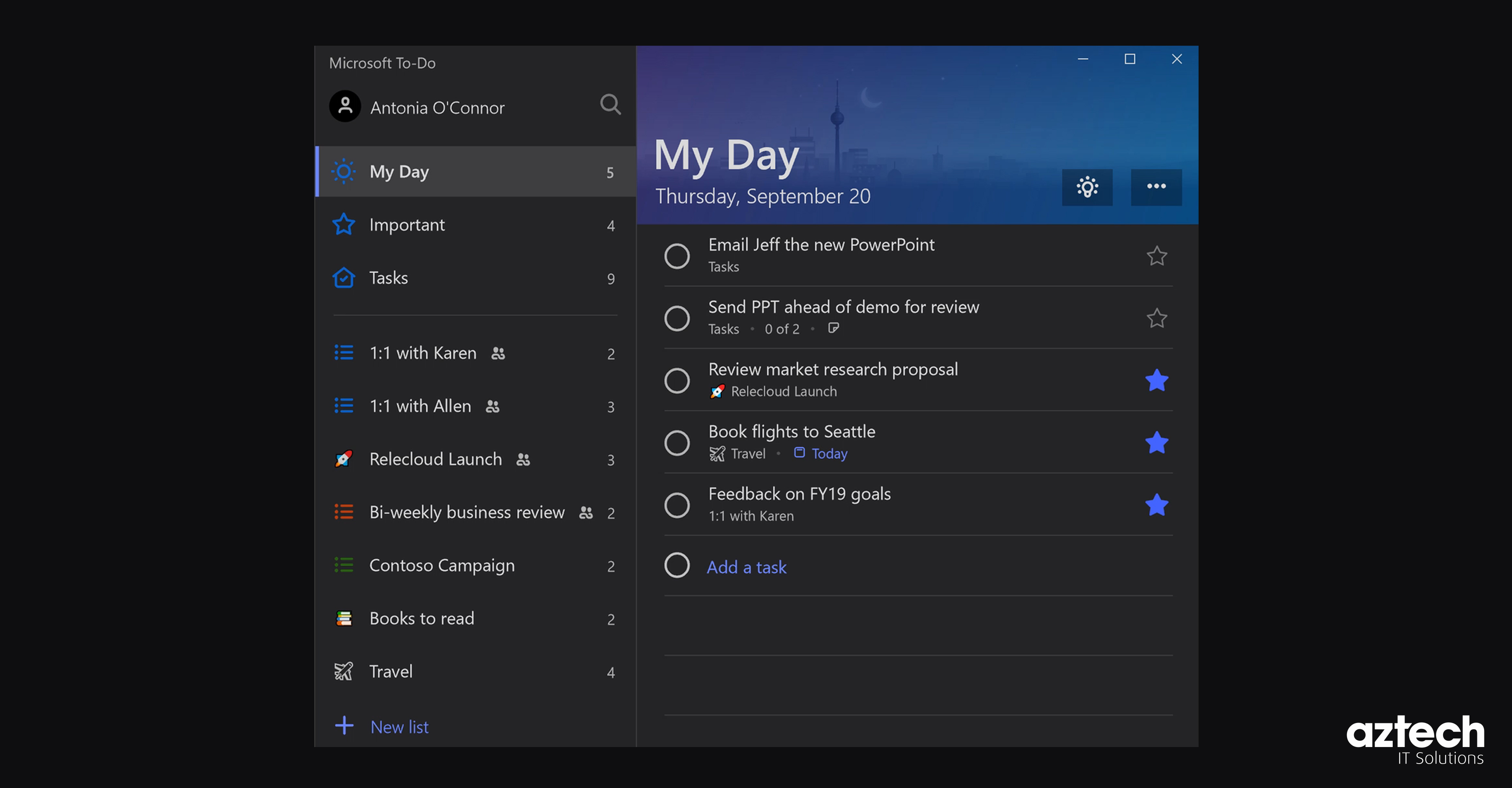
You can also integrate your To Do with Outlook.
Whilst in Outlook you can drag and drop emails straight into your To Do, which will automatically create a task.
Furthermore, you can also integrate your To Do with your Outlook tasks, which will automatically sync allowing you to access and manage your tasks across your devices.
4. Prioritise daily tasks
A unique feature about To Do is that you can review all of your tasks at the beginning of each day and move them into your ‘My Day’ list.
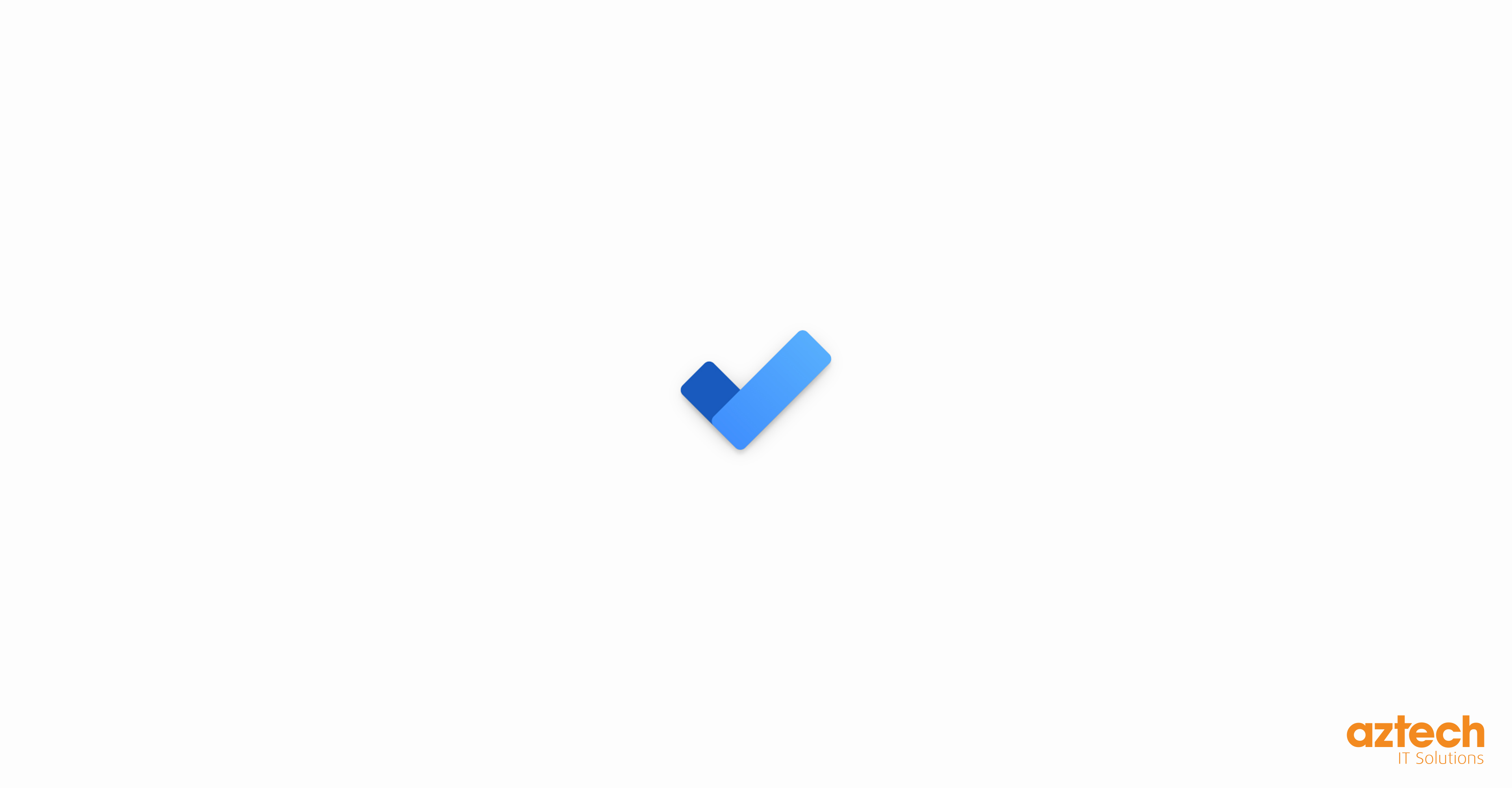
This feature allows you to remove the clutter of other tasks and prioritise and focus on the tasks you need/want to complete for the day.
5. Microsoft To Do is secure
The biggest benefit of using Microsoft To Do is that it has all of the security and compliance of all the other Microsoft apps.
Being integrated with Outlook tasks, it has the same security built directly into the app.

-1.png?width=552&height=678&name=text-image%20module%20desktop%20(4)-1.png)


.png?width=2000&name=Case%20study%20(21).png)


-2.png?width=422&height=591&name=text%20image%20tablet%20(31)-2.png)

-2.png?width=1366&height=768&name=Blog%20Hero%20Banners%20(4)-2.png)
-2.png?width=1366&height=768&name=Blog%20Hero%20Banners%20(5)-2.png)