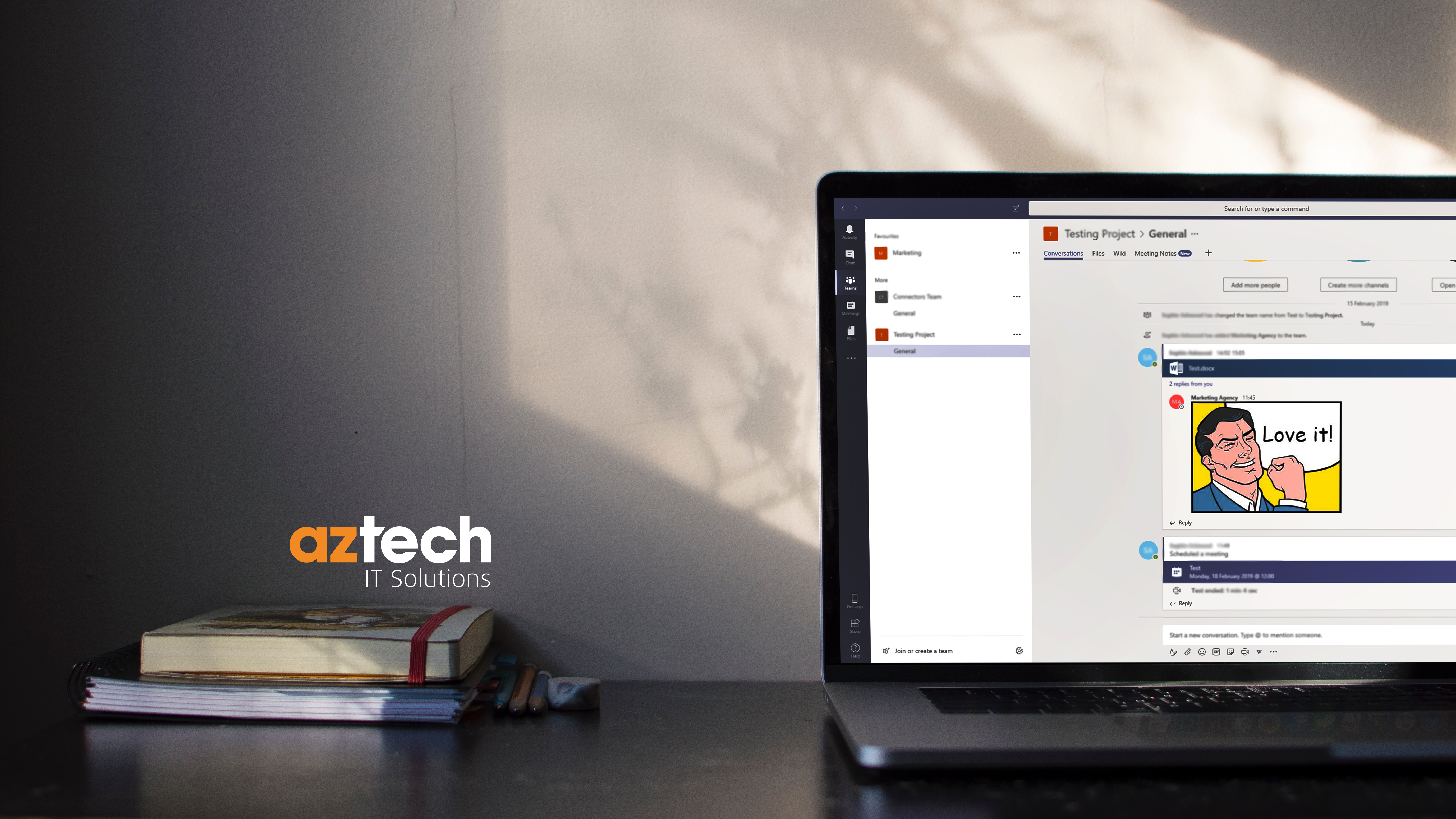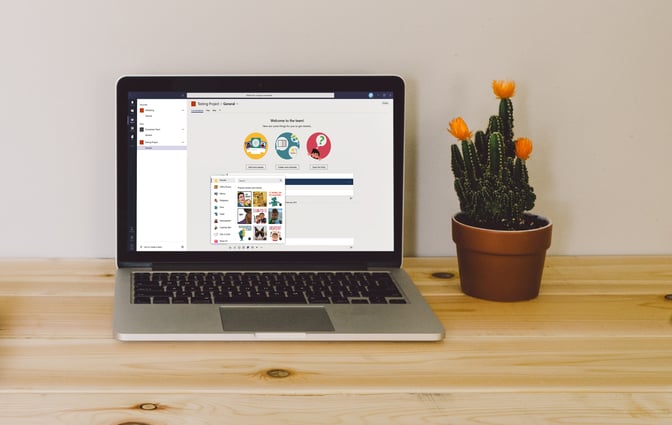Are you looking for ways to optimise your team's workflow in Microsoft Teams?
The collaboration and communication preferences of IT professionals, businesses, and teams have changed significantly over the years.
Luckily, there are several powerful features available that can help improve efficiency, increase engagement from workers, and minimise frustration when using technology like the new Microsoft Teams.
If you're ready to learn more about how to get the most out of this popular platform in 2024 and beyond―you've come to the right place!
Get ready; we're about to dive into Microsoft Teams tips and tricks of 2024 updated that you never knew about.
10 New Microsoft Teams Tips and Tricks 2024
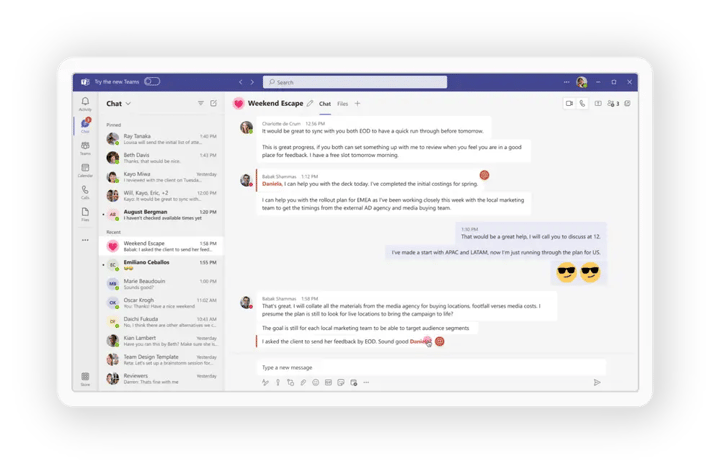
Here are 10 new Microsoft Teams tips of 2024 updated:
1. Manage all your contacts in one place
In the new Teams, you have the convenience of managing all your contacts in one place.
Simply click on the "More apps" button on the left side of Teams and select "People" from the options menu.
From there, you can easily manage your existing contacts and add new ones.
2. Create your meeting avatar
When joining a meeting, consider creating a personalised avatar to represent yourself.
By crafting your avatar to reflect your unique style and personality, you can showcase your true self and allow others to become acquainted with you during conversations, even if your video is disabled.
This offers a captivating and interactive way to engage with others in a virtual setting.
3. Manage your notification settings
Now, you have the ability to customise your notifications based on the specific activities you want to be notified about, the timing of those notifications, and even the platform on which you receive them.
Take full control of your Teams experience and ensure that you stay informed in a way that works best for you.
4. More reliable presence settings
Your presence in the new Teams is now updated consistently to reflect your availability changes.
5. Choose how posts show in channels
New posts in a channel can now be displayed either at the top or at the bottom.
This feature gives you the flexibility to customise the arrangement of posts as per your preference.
6. New notification style
When you receive a call or a meeting notification, you'll immediately notice a refreshing change in the appearance and experience of the notifications.
7. New location for Org chart
Now, instead of finding it in the chat tab, you can simply hover over someone's profile picture.
Their profile card will pop up and show you some quick actions, as well as the org chart and contact info.
8. New Teams Theme
Experience the classic Teams theme in the new Teams app! Easily update your theme in Settings to bring back the familiar purple look you love.
9. Get notified on multiple devices
Now, in your Settings, you have the option to receive incoming Teams calls on a secondary device.
This means you are not just limited to your computer for receiving calls. How convenient is that?
10. Search in chat and channel
To simplify your search within a particular chat or channel, use Ctrl+F (Cmd+F on Mac).
This handy shortcut allows you to find information quickly and navigate the conversation effortlessly.
Microsoft Teams Tips
Here are Microsoft teams tips for 2024 updated:
11. Use the “@” Symbol to Mention Specific People
The @ symbol is a great way to call out specific people in a conversation and make sure they get a notification about it.
Just type @ followed by the person’s name, and they will be notified of your message.
12. Utilise the Search Bar
Teams has an incredibly powerful search bar that can help you quickly find any information you need.
Whether it’s a file, conversation, or person, just start typing in the search bar and it will automatically pull up relevant results.
13. Create Private Channels for Discussions
If you want to have some private conversations with a select group of people, you can create private channels within Teams.
This allows you to keep certain conversations away from prying eyes while still being able to communicate with the people who need access to them.
Now, you can create up to 1,000 channels per team.
14. Use Keyboard Shortcuts
Teams has several keyboard shortcuts that allow you to quickly navigate through conversations and menus without having to click around too much.
You can view all of these shortcuts by going into Settings > Keyboard Shortcuts.
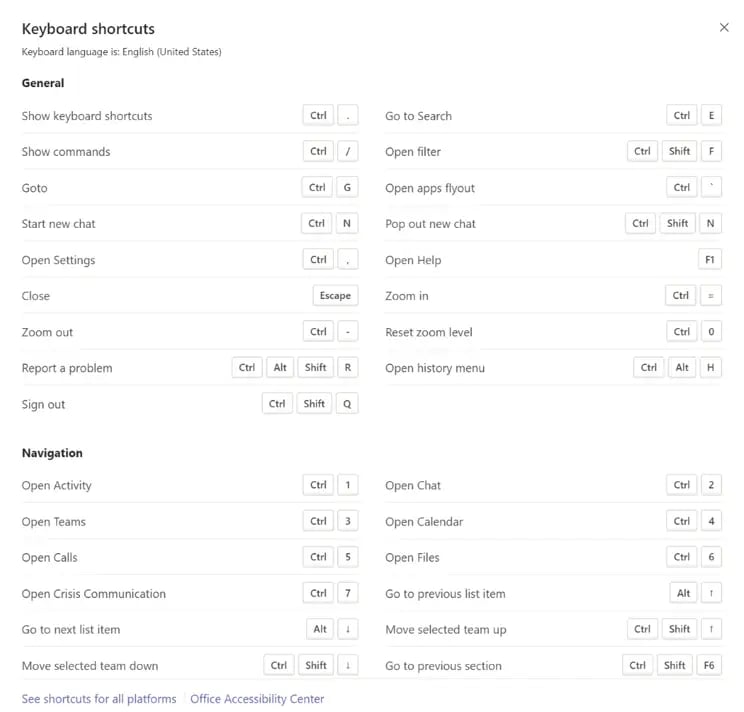
Some of the popular Microsoft Teams tips for keyboard shortcuts are:
- Ctrl + shift + M – Mute/unmute yourself
- Ctrl + shift + O – Turn on/off your camera
- Ctrl + N – Start a new chat
- ^ – Hit your arrow key and it will edit your last message sent
- Ctrl + O – Attach a file
- Ctrl + 1+ 2 + 3 – Navigate up and down the left navigation rail. (i.e. Ctrl + 1 = Activity feed; Ctrl +2 = Chat; Ctrl + 3 = Teams etc.)
- Ctrl + E – Quick access to the search bar at the top of Teams.
- Ctrl + / – See all of the commands that you can use to easily navigate to different locations, access content, or set your status.
- :word – Type a colon “:” immediately followed by a word to discover additional emojis (e.g. :person or :apple)
15. Take Advantage of Automated Messages
If you want to stay on top of important conversations but don’t always have time to check in, Microsoft Teams allows you to set up automated messages that will alert you when something new is posted in a channel or chat room.
16. Customise Your Notifications
You can customise your notifications settings so that you only receive notifications when something important happens, such as when someone mentions your name or when someone posts something in one of your favourite channels or chats rooms.
17. Schedule Meetings Easily
Scheduling meetings is easy with Teams – just click “Meet Now” and enter the details for your meeting, such as date/time/location/participants, and then send out the invite!
You can also schedule recurring meetings with ease using this feature as well.
18. Create To-Do Lists Easily
Need help staying organised?
With Teams, it’s easy to create simple To-Do lists that help keep track of tasks and deadlines so that nothing falls through the cracks!
19. Share Files Quickly
Sharing files with other members of your team is quick and easy – just drag & drop files into any conversation or channel!
This makes collaboration on projects faster than ever before!
20. Utilise Video Conferencing Features
With Teams, video conferencing features are built right into the platform – no additional software required!
You can easily join video calls directly from within teams using either your computer’s webcam or an external camera if needed!
21. Take Advantage of Third-Party Integrations
Microsoft Teams has several third-party integrations available which allow users to take advantage of even more features such as task management tools like Trello or Asana; project management tools like Jira; customer relationship management (CRM) tools like Salesforce; and much more!
22. Set Up Bots to Automate Tasks & Processes
By utilising bots in Microsoft Teams, users can effortlessly automate repetitive tasks like scheduling meetings or sending reminders, freeing up their valuable time for more crucial responsibilities.
This automation feature eliminates the need for manual handling, allowing users to focus on more significant tasks at hand.
23. Use Emojis to Add Some Fun to Your Conversations
Emojis are a great way to add some fun flair into any conversation - use them sparingly though - too many emojis can be distracting!
24. Take Advantage of Live Captions During Video Calls
Live captions are now available during video calls on Microsoft Teams - this makes it easier than ever before for those who are hard of hearing or deaf to participate in video calls without having difficulty understanding what's being said during the call!
25. Record Meetings for Later Viewing
Recording meetings is now possible with Microsoft Teams - this allows users who weren't able to attend a live meeting the ability watch it back at their own convenience instead!
26. Make Group Calls Easier with Dial-In Numbers
Making group calls is now easier than ever before thanks to dial-in numbers which allow participants who don't have access to internet connection to join in on calls via their phones instead!
27. Take Notes During Calls with The Note Taking Feature
Taking notes during calls is now possible thanks to Microsoft Team's note taking feature - simply open up a note taking window during any call and start taking notes which will be saved afterwards for future reference!
28. Share Screens During Calls for Better Collaboration
You can use the keyboard shortcut Ctrl + Shift + E, which will open up a prompt to share your entire desktop or a specific window.
Another way is by clicking on the three-dot menu in the meeting controls and selecting “Share screen”.
29. Create Custom Reactions
Microsoft Teams allows you to create custom reactions to messages, such as a thumbs up or a smiley face. This can be an easy way to show your appreciation for someone’s message without having to type out a full response.
30. Create Polls
You can use Microsoft Teams polls feature to quickly get feedback from team members or collect data for research purposes.
This can help teams make decisions more efficiently by getting input from everyone involved in the process quickly and easily.
31. Mute Conversations
If there is too much noise in a chatroom, you are able to mute certain conversations so that you don't have notifications going off every few minutes while still being able to see what is going on in case anything important comes up.
32. See Who Is Online
It's always helpful when collaborating with others online if you know who is available right away, which is why there is an "Online Now" tab within Microsoft Teams so that you know who is available at any given time.
33. Access Documents Offline
With offline access enabled through OneDrive, users can access documents stored on their computer even when not connected online.
34. Send GIFs Quickly
Sending GIFs has become increasingly popular over recent years as people try to express themselves in fun ways without having to type out long sentences - luckily this feature is available through Microsoft Team's GIF library!
Just click on the GIF icon next to any message box and browse through hundreds of GIFs!
35. Connect with External Apps
In addition, connecting internally with other team members through chats and channels, users also have access to external apps like Twitter, Google Drive, etc., giving them even more options when collaborating with each other.
36. Add Tasks to Messages
Adding tasks directly into messages helps keep conversations organised as tasks don't just live inside task management tools, but rather alongside conversations where discussions about those tasks take place.
BONUS TIP
37. New Microsoft Teams App for Windows and MAC
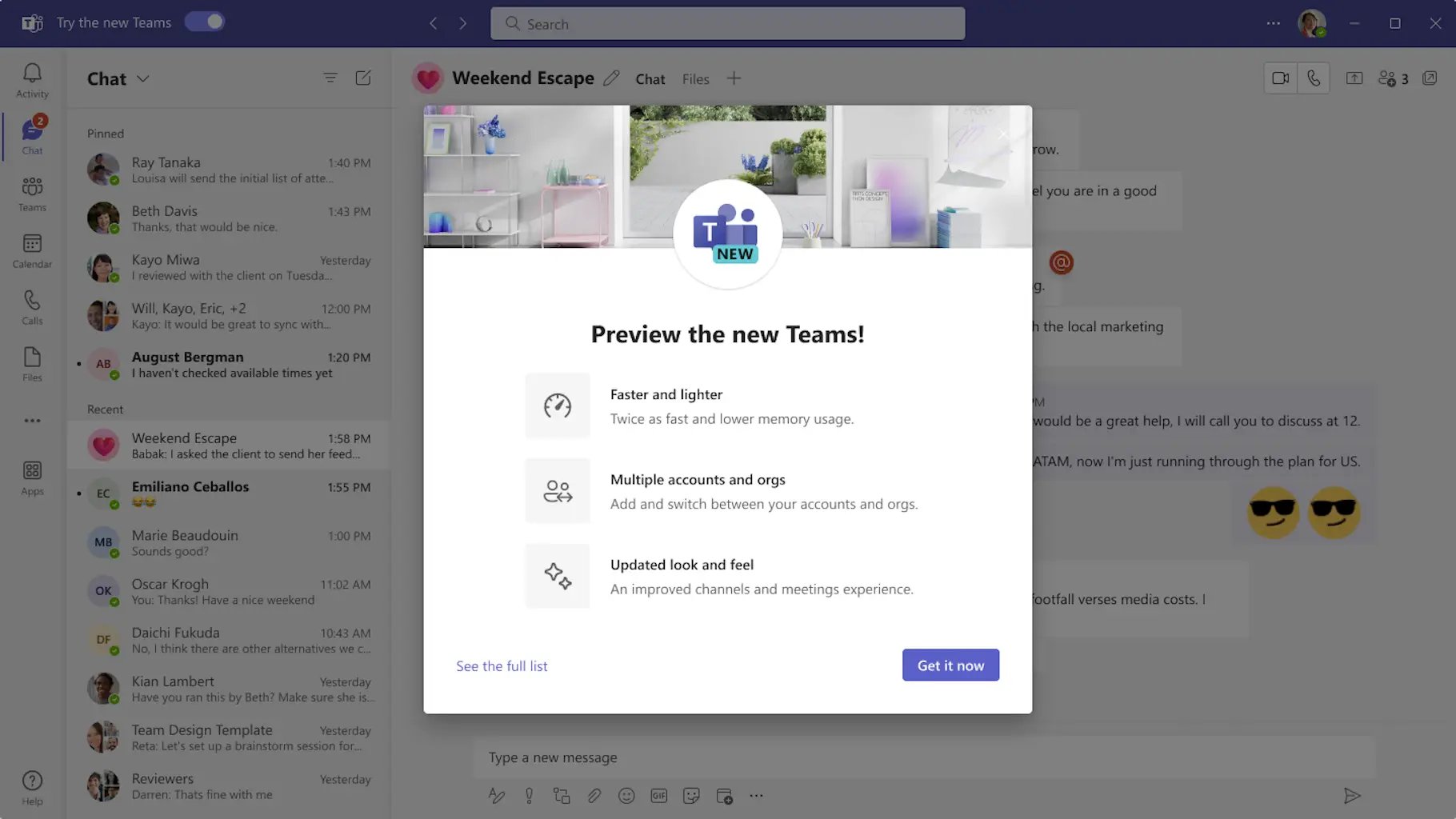
Started from October 5, 2023, the highly anticipated Microsoft Teams app for both Windows and Mac is now officially accessible to all users.
If you need any support with your Office 365 applications, please get in touch and we'll be happy to help.

-1.png?width=552&height=678&name=text-image%20module%20desktop%20(4)-1.png)


.png?width=2000&name=Case%20study%20(21).png)


-2.png?width=422&height=591&name=text%20image%20tablet%20(31)-2.png)

-2.png?width=1366&height=768&name=Blog%20Hero%20Banners%20(4)-2.png)
-2.png?width=1366&height=768&name=Blog%20Hero%20Banners%20(5)-2.png)