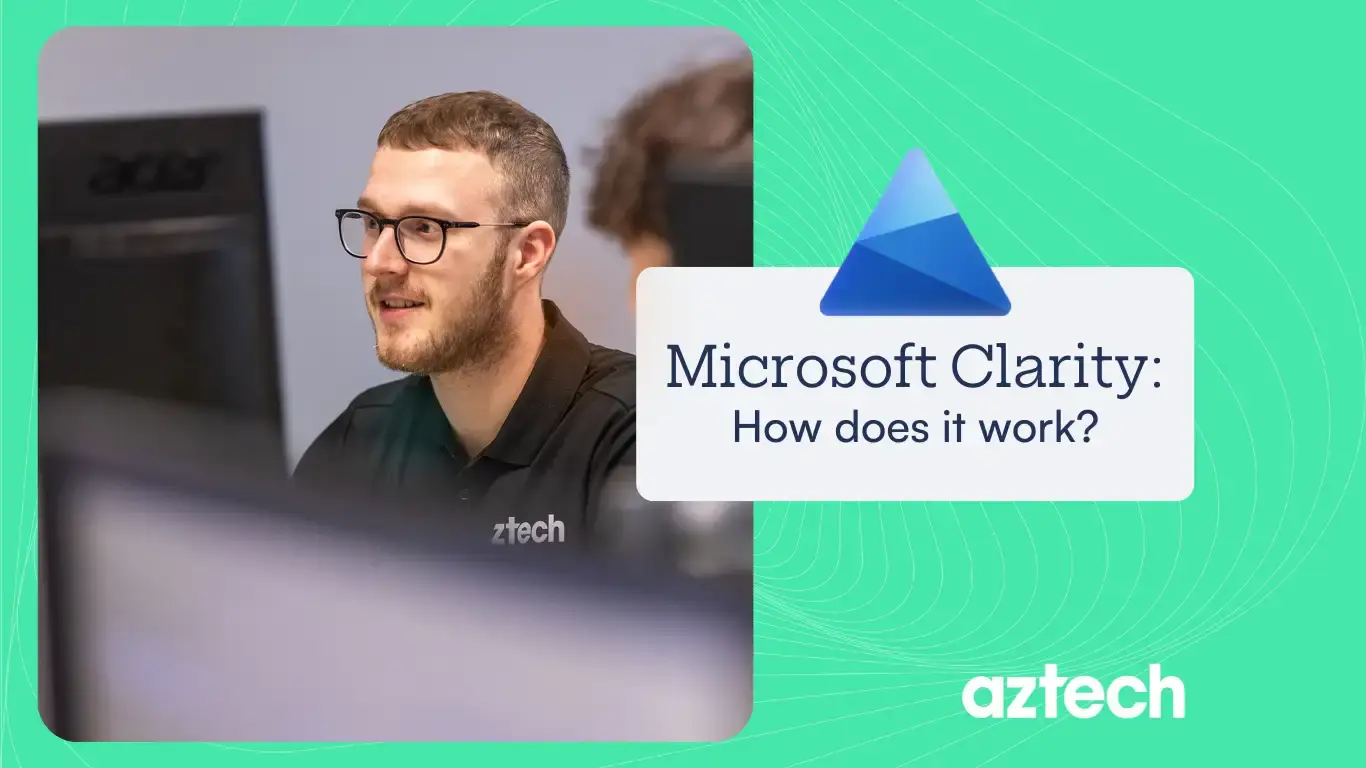Microsoft Clarity is a powerful free behavioural analytics tool that helps you to understand user behaviour.
Clarity offers heatmaps to show where users click and scroll. It also provides session recordings to track how visitors navigate your site. This data helps you gain a deeper understanding of the user journey, improving your website and boosting engagement.
Microsoft Clarity is suitable for both small businesses and large enterprises. It provides valuable insights while maintaining user privacy.
In this blog post, we'll cover what Clarity is, how it works, why you need it, and we'll compare it to another industry-leading tool, Hotjar. Also, we'll examine the setup and installation process and provide our unbiased thoughts on which tool we prefer.
What is Microsoft Clarity?

Microsoft Clarity is a free analytics tool that helps website owners see how visitors use their sites.
Instead of just showing numbers and charts, Clarity uses visual tools like heatmaps and session recordings. This makes it easier to understand user behaviour.
Simply put, Microsoft Clarity gives website and app owners a clear view of how people interact with their site or app.
How Clarity Works and Why You Need It
Let’s examine some of the key features of clarity:
Heatmaps

Heatmaps help you see how people interact with your website. They show which areas get the most attention and how far visitors scroll.
Some of the insights heatmaps offer include:
- Click Heatmaps to show which parts of your site people click on the most.

- Scroll Heatmaps reveal how far visitors scroll down your page.

- Area Heatmaps measure the number of clicks in specific sections.

You can view a list of the top elements on each page and watch recordings of user interactions.
Additionally, you can share heatmaps with your team or clients through a link and download them for reports and archives.
With heatmaps, you can:
- Switch between different versions of a page to compare how visitors interact.
- Analyse two pages side by side to see where users click and scroll more.
- Filters let you study user behaviour by time, group, or other factors.
The main purpose of heatmaps is to allow you to understand your visitors and the journey they take through your website so you can make improvements and increase conversions.
Session Recording

Do you want to understand and fix what’s frustrating your users? With this session recording tool, you can see valuable insights like how users navigate your site and where they drop off.
You can look for signs like rage clicks to spot frustration, and with 30 days of complete activity data—no sampling—you’ll have everything you need. Plus, filters make it super easy to focus on exactly what matters.
You can even watch live recordings of user sessions, seeing their clicks, scrolling, and navigation. It’s the perfect way to catch hesitation, frustration, or the moment when they choose to leave.
Clarity allows you to jump from a session recording to a heatmap in one click and pause anywhere during a recording to see what’s happening at that moment—even dynamic elements like menus or pop-ups get captured.
And when it’s time to collaborate, sharing couldn’t be easier. Download recordings, add labels to highlight problems, and mark important sessions so they’re always easy to find.
Dashboards

The Microsoft Clarity dashboard provides all the behaviour-focused insights you’ll need to identify user frustrations and transform them into growth opportunities.
Some of the key insights include:
- Rage clicks are when users repeatedly click the same area in frustration.
- Dead clicks reveal instances where users click, but nothing happens.
- Quick backs show when users navigate to a new page but immediately return to the previous one.
Each of these behaviours helps you uncover pain points in the user experience.
Clarity also lets you filter data to specific user groups. With over 40 filters, you can focus on location, browser, session duration, or campaigns, among others.
Additionally, you can track key user groups by adding segments, custom tags, or labels to your watchlist for quick access.
Microsoft Clarity has also added some key insights in the dashboard section such as:
- Performance overview and URL performance based on performance score i.e. LCP, FID and CLS.

- Debug JavaScript errors or image errors

- Sessions count by browser, devices, operating systems and countries.
- Page views by referrer, channel, campaign and source
- Page views by top entry and exit pages
Google Analytics Integration

You can now set up Google Analytics 4 in just a few clicks and see your Google Analytics data in Clarity.
Also, you can view recordings and heatmaps for your Google Analytics segments and improve your GA goals.
You can use Microsoft Clarity to enhance Google Analytics by adding a layer of qualitative insights into how users navigate and engage with your site.
Why Do You Need Microsoft Clarity?
Recently we switched from Hotjar to Clarity. And to be honest, Microsoft Clarity features stand out for several reasons:
- Cost: Clarity is entirely free of cost with no premium tiers or hidden charges.
- Easy to Use: Intuitive dashboards and features make it accessible even for beginners.
- Unlimited Storage: Unlike many tools, Clarity offers unlimited data storage for heatmaps and session recordings.
- Privacy Compliance: It is designed with GDPR and CCPA compliance in mind, protecting user data while delivering actionable insights. For that purpose, there is an option called “Masking” in settings.

- Easy Integration: You can integrate and share data between Clarity and platforms like HubSpot, WordPress, Shopify, Wix, Google Analytics, Google Tag Manager, SharePoint and more to get more out of both.
How to install Microsoft Clarity
Installing Microsoft Clarity is a straightforward process that doesn’t require deep technical knowledge.
Whether you’re a seasoned developer or a beginner managing your first website, the steps are simple and accessible.
Here’s an in-depth guide to help you get started:
1. Sign Up for a Clarity Account

- Visit the official Microsoft Clarity website and click the “Get Started” button.
- You’ll need a Microsoft account to sign in. If you don’t already have one, you can create it for free during the sign-up process.
- Once logged in, you’ll be taken to the Clarity dashboard where you can start creating projects.
2. Add a Project

- To begin tracking a website, click on “+ Add New Project” in the Clarity dashboard.
- Enter the following details:
-
- Project Name: Choose a name that helps you easily identify your website.
- Website URL: Input the full URL of the site you want to track (e.g., https://yourwebsite.com).
- Category (Optional): You can categorise the project if you’re managing multiple websites.
3. Generate the Clarity Tracking Code
- After creating the project, Clarity will provide you with a unique JavaScript tracking code. This code enables Clarity to monitor user sessions and collect user behaviour data.
- The tracking code will look something like this:
![]()
- Copy this code to proceed with the integration.
4. Integrate the Clarity Tracking Code

Depending on how your website is built, there are multiple ways to implement the Clarity tracking code and add it to your website.
Option 1: Add the Code Directly to Your Website
- If you manage your website’s code directly, paste the tracking code into the <head> section of your HTML files.
- Example
![]()
Option 2: Use Google Tag Manager
If you prefer not to edit your website’s code directly, Google Tag Manager (GTM) is a great alternative:
- Log in to your GTM account.
- Create a new Tag and select “Custom HTML” as the tag type.
- Paste the Clarity tracking code into the HTML box.
- Configure the tag to trigger on all pages.
- Save your changes and publish the container.
Option 3: Use CMS Plugins
- For platforms like WordPress, you can install plugins like Insert Headers and Footers or directly add the code via your theme’s header file.
- To do this:
-
- Go to “Appearance” > “Theme Editor.”
- Find and edit the header.php file.
- Paste the tracking code within the <head> section.
5. Verify Installation
After the tracking code is live on your website, it’s time to confirm that the installation is working:
- Return to the Clarity dashboard and open your project.
- Within 1–2 hours, you should start seeing data like user sessions, usage statistics, and visual insights populate the dashboard.
- If you don’t see any data after this period, double-check that the tracking code is correctly installed and functioning.
Optional: Configure Advanced Settings
Once Clarity is live, you can configure settings to suit your analytics goals:
- Custom Events: Set up tracking for specific user actions (e.g., button clicks, form submissions).
- Filters: Apply filters to segment data by device type, operating system, or traffic source.
- Integrations: Link Clarity with Google Analytics to gain insights in the dashboard section.
Microsoft Clarity vs Hotjar
| Features | Microsoft Clarity | Hotjar |
| Cost | Free | Free tier available; paid plans for advanced features |
| Session Recordings | Unlimited and free | Limited with the free plan |
| Custom Events | Basic tracking available | Advanced event tracking with manual configuration |
| Data Privacy | Anonymised data; GDPR-compliant | GDPR-compliant with advanced privacy options |
| Focus | Visual insights for usability improvements | Comprehensive suite for conversion optimisation |
Here’s a detailed comparison of Microsoft Clarity and Hotjar:
1. Cost
Microsoft Clarity: It is completely free, with no paid plans or limits on features.
Hotjar: It offers a free tier with limited session recordings and heatmaps; advanced features require a paid subscription.
2. Session Recordings
Microsoft Clarity: It provides unlimited session recordings at no cost, allowing detailed observation of user sessions.
Hotjar: The free plan limits the number of session recordings; paid plans unlock more recordings and longer data retention.
3. Custom Events Tracking
Microsoft Clarity: It offers basic tracking for specific user interactions like clicks or form submissions.
Hotjar: It allows advanced configuration of custom events, enabling detailed tracking for specific actions on your website.
4. Data Privacy
Microsoft Clarity: It focuses on data privacy, anonymising data and adhering to GDPR compliance.
Hotjar: It is also GDPR-compliant, with additional privacy features like masking sensitive user data.
5. Focus
Microsoft Clarity: It is ideal for gaining visual insights into user behaviour, identifying usability issues, and understanding user pain points.
Hotjar: It is designed for conversion optimisation, offering a broader suite of tools to track key performance indicators and user intent.
If you’re looking for a completely free analytics tool, Microsoft Clarity is the better choice as it offers unlimited session recordings and heatmaps. On the other hand, Hotjar’s advanced features and integrations make it more suitable for larger businesses or those focusing heavily on conversion optimisation.
Our Honest Feedback
After using Microsoft Clarity, we found it invaluable to our analytics toolkit. Here’s our detailed feedback:
- Ease of Use: The dashboard is intuitive, making it easy to analyse user behaviour even for beginners.
- Heatmaps and Session Recordings: These features provided visual insights that helped us identify usability issues and user frustration with key insights.
- Complementary to Google Analytics: Clarity doesn’t replace Google Analytics but complements it by offering visual insights alongside traditional metrics like Google Analytics sessions and key performance indicators with its session recording tool.
- Rage Clicks and Excessive Scrolling: These metrics revealed areas where users struggled, allowing us to make data-driven decisions to improve the user journey.
- No Sensitive Data Issues: Clarity anonymises user data, ensuring that no sensitive data is collected, making it GDPR compliant.
Final Verdict
In conclusion, Clarity is a useful free behavioural analytics tool that bridges the gap between analytics programs like Google Analytics and the need for visual insights. It helps you:
- Understand how users navigate your site.
- Identify user pain points and make improvements to the user experience.
- Track specific actions such as form submissions, downloads or user clicks.
We highly recommend trying Microsoft Clarity to better understand your audience.
Also, if you would like more information about Microsoft products, please feel free to contact us, and our experts will be happy to assist you.
FAQs
1. What is the use of Microsoft Clarity?
Microsoft Clarity helps website owners understand user behaviour through visual insights such as heatmaps, session recordings, and dashboards.
2. Is Microsoft Clarity free?
Microsoft Clarity is entirely free of cost. It offers unlimited access to all its features, without any premium tiers or hidden charges.
3. Does Microsoft Clarity affect performance?
Microsoft Clarity is optimised to minimise any impact on website performance. The lightweight tracking code ensures it doesn’t slow down your site or significantly affect load times.
4. What is the difference between Google Analytics and Microsoft Clarity?
The main difference between Google Analytics and Microsoft Clarity is the type of insights they offer. GA4 provides quantitative data like traffic and conversion rates. On the other hand, MS Clarity focuses on qualitative insights like scrolling behaviour and rage clicks, showing how users interact with your site.

-1.png?width=552&height=678&name=text-image%20module%20desktop%20(4)-1.png)


.png?width=2000&name=Case%20study%20(21).png)


-2.png?width=422&height=591&name=text%20image%20tablet%20(31)-2.png)

-2.png?width=1366&height=768&name=Blog%20Hero%20Banners%20(4)-2.png)
-2.png?width=1366&height=768&name=Blog%20Hero%20Banners%20(5)-2.png)