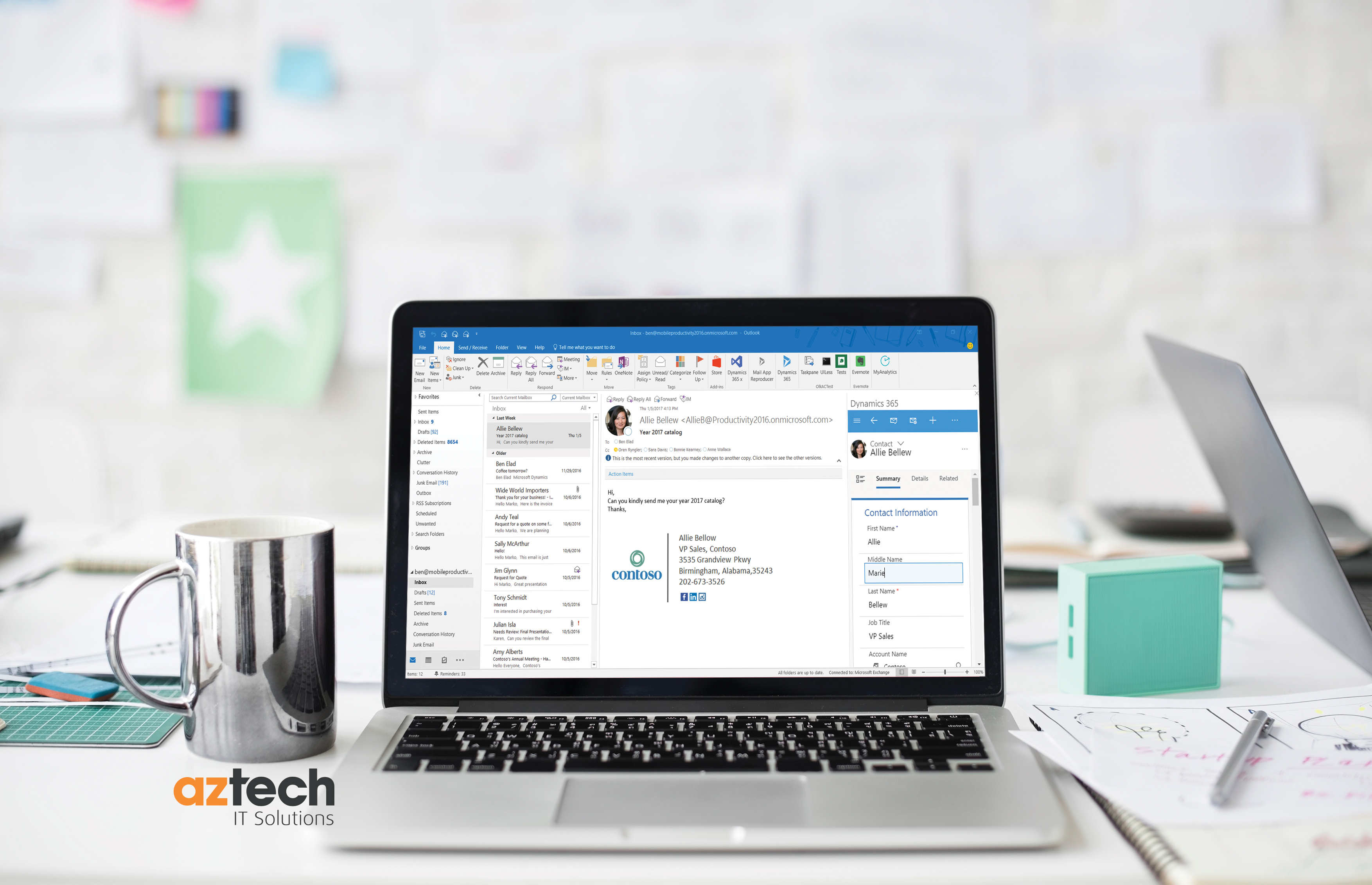Are you wanting to take your Outlook 365 game up a notch?
In today's rapidly evolving digital workspace, it pays to stay ahead of the curve and know the best tips and tricks that will help you get the most out of Outlook.
If that sounds like something you could benefit from, then stick around for our comprehensive Outlook 365 tips and tricks guide for 2024!
Here we'll be giving you some expert advice on how to use Outlook smarter, faster, more efficiently — as well as some hidden features everyone should know about.
So, keep reading if you're ready to unlock all the potential this powerful tool has to offer!
5 New Outlook 365 Tips 2024 Updated
Here are the latest outlook 365 tips of 2024 updated:
1. Streamline Email & Calendar in one App
In 2024, the latest update of Microsoft Outlook is that you can now streamline emails and calendar in one app.
With Outlook’s user-friendly interface, you can effortlessly manage your schedule, communicate with others, and stay organised throughout your day.
If you use Outlook, Hotmail, Gmail, Yahoo, iCloud, or any provider that supports IMAP, you can easily add multiple accounts and access all your calendars in a single view.
You can now seamlessly toggle between accounts to read emails and manage contacts.
2. Write Better Emails with AI
The new Outlook app comes equipped with AI capabilities to help you craft top-notch emails.
Now say goodbye to long-winded sentences and pesky errors, thanks to intelligent spelling and grammar checks.
Also, if you have a Microsoft 365 Personal or Family subscription, you will unlock access to advanced AI writing tools through Microsoft Editor.
3. Connect Seamlessly to Microsoft 365 Apps
The new Outlook effortlessly syncs with free Microsoft Word, Excel, and PowerPoint web apps, providing you with the convenience of quick edits and comments.
Also, you can directly access and attach OneDrive files right from your inbox.
4. Tools to Keep You Organised
4.1 My Day View – To Do
With Microsoft To Do in the ‘My Day’ view, you'll have a comprehensive overview of your upcoming calendar events and tasks, accessible from anywhere.
Plus, you can automatically sync package delivery details, upcoming travel dates, and even the weather forecast right into your calendar from email confirmations.
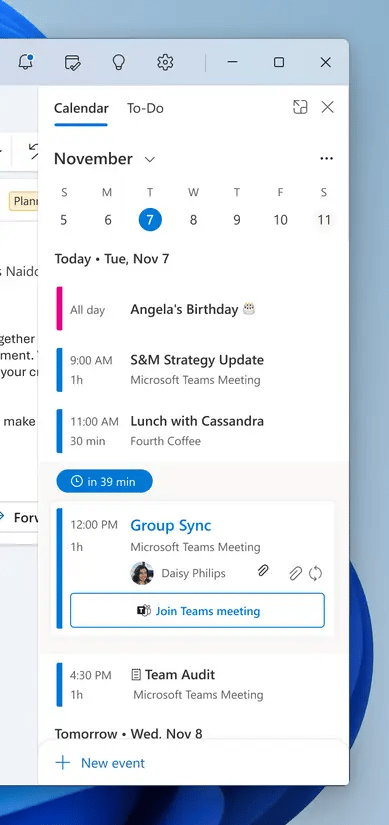 Source: https://techcommunity.microsoft.com/t5/outlook-blog/new-outlook-for-windows-now-available/ba-p/3932068
Source: https://techcommunity.microsoft.com/t5/outlook-blog/new-outlook-for-windows-now-available/ba-p/39320684.2 Pin Your Emails
Did you know that you can make your emails more organised and efficient?
By pinning emails to the top of your inbox, you can easily find them later.
If you're not ready to respond to certain emails, you can snooze them and have them pop back up when you're ready to tackle them.
And to ensure you never miss any important conversations, you can set reminders to follow up.
4.3 Schedule ‘Email Sends’ to Deliver at the Best Time
You can schedule your email sends to arrive at the optimal time for the recipient or even undo a sent email within a mere ten seconds.
It's a nifty feature that ensures your emails are timely and allows for quick fixes if needed.
4.4 Clean the Inbox with Sweep Function
For a quick and efficient way to clean up your inbox, utilise the sweep function.
By setting advanced inbox rules for incoming mails, you can easily manage and organise your email.
5. Customise Your Inbox
Now, you have the freedom to choose the perfect Outlook view that matches your mood and style.
With over 50 themes and 150+ fonts available, you can truly make it your own.
In addition, enjoy the flexibility of adjusting the number of emails displayed in your inbox with roomy, cosy, and compact view options.
Outlook 365 Tips and Tricks
Here are the latest Microsoft Outlook 365 tips for 2024:
6. Use the Outlook Calendar to Schedule Meetings
Outlook’s calendar feature is a great way to schedule meetings quickly and easily with colleagues, clients, or other contacts.
You can create an event and then invite attendees with just a few clicks.
There are also options for adding reminders, setting recurrence patterns, and attaching files to the event.
7. Utilise the “Focused Inbox” Feature
The “Focused Inbox” feature in Outlook 365 can help you stay organised by separating your emails into two tabs—one for important messages that need immediate attention and one for less urgent messages that can be addressed later.
This feature can save you time by allowing you to focus on the most important emails first.
8. Take Advantage of Quick Steps
Quick Steps are pre-configured actions that you can use to quickly complete common tasks in Outlook such as replying to a message, forwarding it, or flagging it for follow-up.
You can customise Quick Steps so that they perform multiple actions in one step, which can save you time when dealing with large volumes of emails.
9. Set Up Rules for Automated Email Processing
Rules allow you to automate certain tasks in Outlook such as moving certain emails to specific folders or sending automatic replies based on keywords in the subject line or body of an email message.
You can also set up rules for filtering out spam messages or deleting messages after a certain period of time has passed.
10. Create Categories for Easier Organisation
Categories in Outlook allow you to organise your emails into color-coded groups so that they are easier to find and manage.
This is especially useful if you get a lot of emails from different sources and need an efficient way of sorting them into related groups.
11. Take Advantage of Conversation View
Conversation view allows you to see all messages within a particular thread at once instead of having to search through individual emails one at a time.
This makes it easier to keep track of conversations and quickly find what you are looking for without having to go through multiple messages manually.
12. Use Search Folders for More Efficient Searches
Search folders allow you to store searches so that they can be accessed more quickly than running them each time from scratch using the main search bar in Outlook.
This is especially useful if there are certain searches that you run frequently such as searching by sender name or date range—you can save these searches as search folders and access them whenever needed without having to re-enter the criteria each time manually.
13. Utilise Advanced Find Functionality
The advanced find functionality in Outlook allows users to search their mailboxes using more specific criteria than what’s available via the main search bar interface (e.g., searching by attachment type).
This is useful if there are certain types of emails that need locating quickly without having to sift through hundreds (or thousands) of results manually.
14. Use Flags to Mark Important Messages
Flags are another great way of keeping track of important messages within your mailbox so that they don't get lost among all the others vying for your attention!
You can set flags on individual messages or whole conversations and then use filters and views later on down the line when trying to locate them again.
15. Set Up Notifications for When New Mail Arrives
Setting up notifications will alert you when new mail arrives in your inbox so that nothing slips through unnoticed!
You can choose whether these notifications appear as pop-ups, banners, or sounds depending on how intrusive/discreet you'd like them.
16. Take Advantage of Keyboard Shortcuts to Speed Things Up
Keyboard shortcuts allow users to quickly perform common tasks such as creating new items (Ctrl+N), replying (Ctrl+R), forwarding (Ctrl+F), etc., without having to navigate through menus every single time.
More keyboard shortcuts:
- Create a new email - Press Ctrl + Shift + M
- New Contact – Ctrl + Shift + C
- Appointments – Ctrl + Shift + A
- Meeting Request – Ctrl + Shift + Q
- Send message – Ctrl + Enter
- Reply to an email – Ctrl + R
- Reply to all – Alt + R
- Forward email – Alt + W
- Send/Receive all – Ctrl + M: F9
- Send email – Alt + S
Calendar Shortcuts
- Switch to work week in calendar view – Alt + R
- Switch to weekly calendar view – Alt + W
- Open the ‘go to date’ dialog to jump to any date in the calendar – Ctrl + G
17. Customise Your Signatures for Different Accounts or Contacts
Signatures provide an easy way for users to identify themselves when sending out emails; they also make it easy for recipients to know who sent them which message(s).
By customising signatures per account/contact group, users not only make their communications look professional but also ensure their intended recipients know exactly who sent what.
18. Create Contact Groups to Send Bulk Emails Easily
Contact groups make it easy to send bulk emails out in masses; rather than entering each recipient's address individually every single time, users simply select their contact group(s) from the dropdown list upon composing their message(s) - saving loads of time!
19. Integrate Other Apps
You can integrate other apps such as Evernote and Trello into Outlook 365 for an even more powerful experience.
This allows you to access all of your favourite tools from within Outlook 365, making it easier than ever before to stay organised and on top of tasks without having to switch between multiple apps or websites.
20. Create Tasks
Tasks are a great way to keep track of all of the things you need to do each day without having them clog up your email inboxes or calendar views through Microsoft To Do.
You can easily add tasks directly from emails, assign them due dates, set reminders, and prioritise them according to importance so that nothing falls through the cracks!
21. Get Creative with Templates
Creating templates is another great way to save time when sending out repetitive messages such as meeting invitations, or thank-you notes – simply create a template with all the necessary details already filled out then customise it for each individual recipient instead of typing out everything from scratch every single time!
22. Schedule Time For Yourself
Scheduling blocks of "me" time throughout each day is essential for achieving balance - whether it's taking a break from work for lunch/coffee breaks, going for walks in nature during lunchtime etc., these moments will help recharge your batteries & give you much needed perspective during stressful times!
23. Create Filters to Sort Emails
Filters allow you sort incoming emails according to specific criteria - this makes finding important messages much easier & saves time scrolling through hundreds/thousands of unimportant ones - some popular filter criteria include sender name/address/domain name etc.
24. Save time with Quick Parts
Create Quick Parts for default responses to common questions, frequently sent emails and more.
- Highlight the text you want to save in the body of the email and click ‘insert’
- Click ‘Quick Parts’ and select ‘Save Selection to Quick Part Gallery’
- Give the text a name and add a description
How to use:
- Click inside the body of the email
- Click insert
- Click Quick Parts and select the Quick Part you want to insert
Voila! The pre-written text will appear in your email, which can be edited and customised if needed.
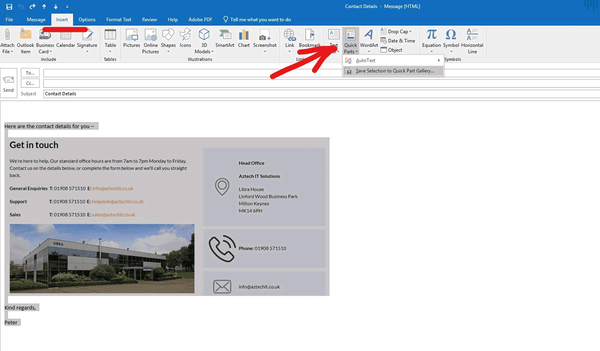
25. Multiple Time Zones
If you work across multiple time zones and always check google for the time, Outlook can help by showing two or three time zones in your calendar at the same time.
Go to: File – Options – Calendar – Time Zones – Show a second time zone
Both times will show in your weekly view.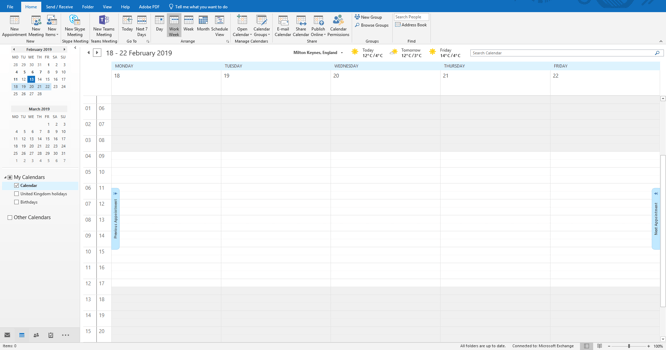
If you need any support with your Office 365 applications, please get in touch and we'll be happy to help.

-1.png?width=552&height=678&name=text-image%20module%20desktop%20(4)-1.png)


.png?width=2000&name=Case%20study%20(21).png)


-2.png?width=422&height=591&name=text%20image%20tablet%20(31)-2.png)

-2.png?width=1366&height=768&name=Blog%20Hero%20Banners%20(4)-2.png)
-2.png?width=1366&height=768&name=Blog%20Hero%20Banners%20(5)-2.png)