Here is everything you should know about Microsoft Copilot
Are you looking to simplify task automation and increase collaboration across multiple stakeholders? Microsoft Copilot - a power platform that helps businesses streamline how they navigate their daily operational activities.
This comprehensive guide will provide you with everything from what is Microsoft Copilot and how it works, to different versions of Microsoft Copilot along with pricing, followed by instructions on how to use and install it effectively.
We will even take the time to demonstrate key features of the platform through an example as well as answer some of our most frequently asked questions.
Let’s dive in!
What is Microsoft Copilot and How Does It Work?
Microsoft Copilot is a revolutionary AI companion that extends its capabilities across Microsoft's wide range of applications and experiences, such as Microsoft 365, Windows 11, Microsoft Edge, and Bing by utilising advanced GPT-4 large language models.
With Microsoft 365 Copilot, you have access to an advanced artificial intelligence feature that helps you to automate repetitive tasks like document writing in Word, email summarisation in Outlook, creating a presentation from Word file in PowerPoint, drafting notes in OneNote, creating visual reports in Excel and summarising meetings and to do a task in Teams business chat and meetings with the power of large language models with your data in the Microsoft graph.
First, let's delve into the source of knowledge for large language models, also known as LLMs.
These models undergo extensive training on massive amounts of public data including books, articles, and websites. This process enables them to acquire a deep understanding of language, context, and meanings.
To interact with large language models, you simply use natural language instructions and what's referred to as natural language prompts.
A prompt is typically a statement or question. When you ask a question in the prompt, the LLMs generate a response based on its public data training and understanding of context, which can come in part from how you phrase your prompt as shown below:
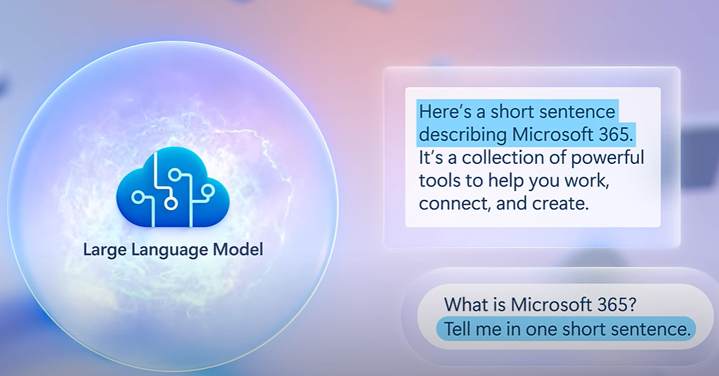
As you continue to ask questions and get responses the LLMs are temporarily getting more context in the Microsoft graph. Your full conversation gets sent with each subsequent prompt so that LLM can generate relevant responses as you chat with it.
Microsoft Copilot system doesn’t call the public OpenAI service that powers ChatGPT. Microsoft 365 Copilot uses its private instances of the large language models.
Moreover, Microsoft 365 Copilot capabilities are integrated into and function with Microsoft 365 apps. Microsoft Search is utilised for information retrieval to generate prompts.
Then, the Microsoft graph, which has long been foundational to Microsoft 365 includes additional information about the relationship and activities over your company's data as shown in the below screenshot.
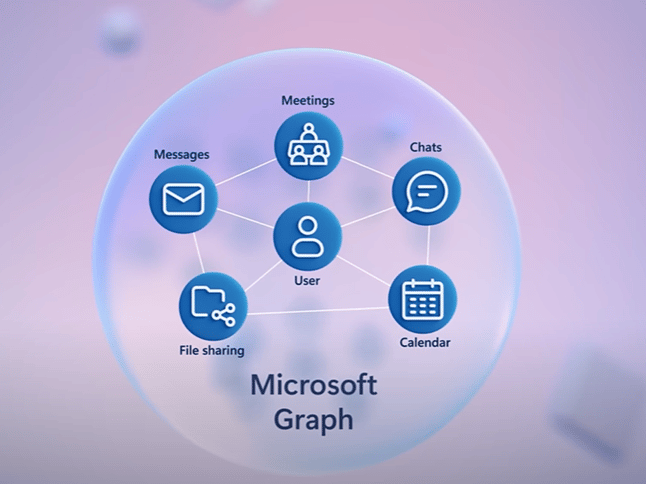
The Microsoft 365 Copilot system respects per-user access permissions to any content and Microsoft graph information it retrieves.
This is important because Microsoft 365 Copilot will only generate responses based on information that you have exclusive permission to access.
Different Versions of Microsoft Copilot with Pricing
Are you struggling to understand the different versions of Microsoft Copilot?
We have simplified everything for you, including Copilot pricing and explanations of each version.
There are 4 versions of Microsoft Copilot available:
Microsoft Copilot AI (Bing Chat Non-Enterprise)
Copilot AI general is a Bing Chat non-enterprise version which can be found at bing.com/new.
In this version, Copilot LLMs are trained on public data collected across the internet. As a result, they provide more generalised outcomes.
Microsoft Copilot AI in Bing Chat non-enterprise version is free of cost and is publicly available. Check the screenshot below:
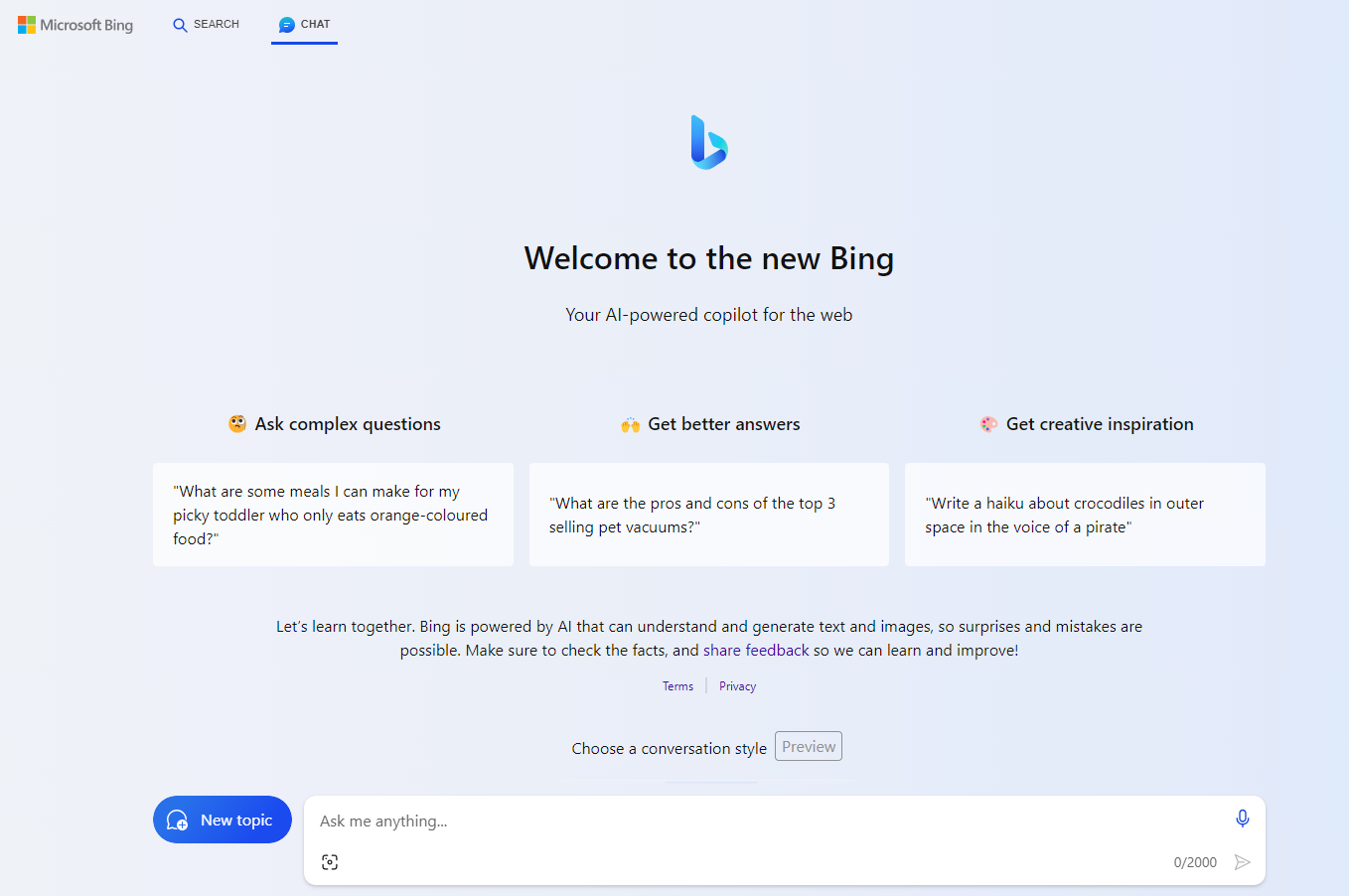
Microsoft Copilot AI (Bing Chat Enterprise)
Microsoft 365 E3, E5, Business Standard, and Business Premium users can enjoy the benefits of Bing Business Chat Enterprise at no extra charge.
Moreover, Microsoft plans to offer Bing Chat Enterprise as a standalone option for just $5 (£4) per user, per month soon.
You can access business chat from Microsoft365.com or bing.com/chat, from Bing when you sign in to your work account as shown in the below screenshot.
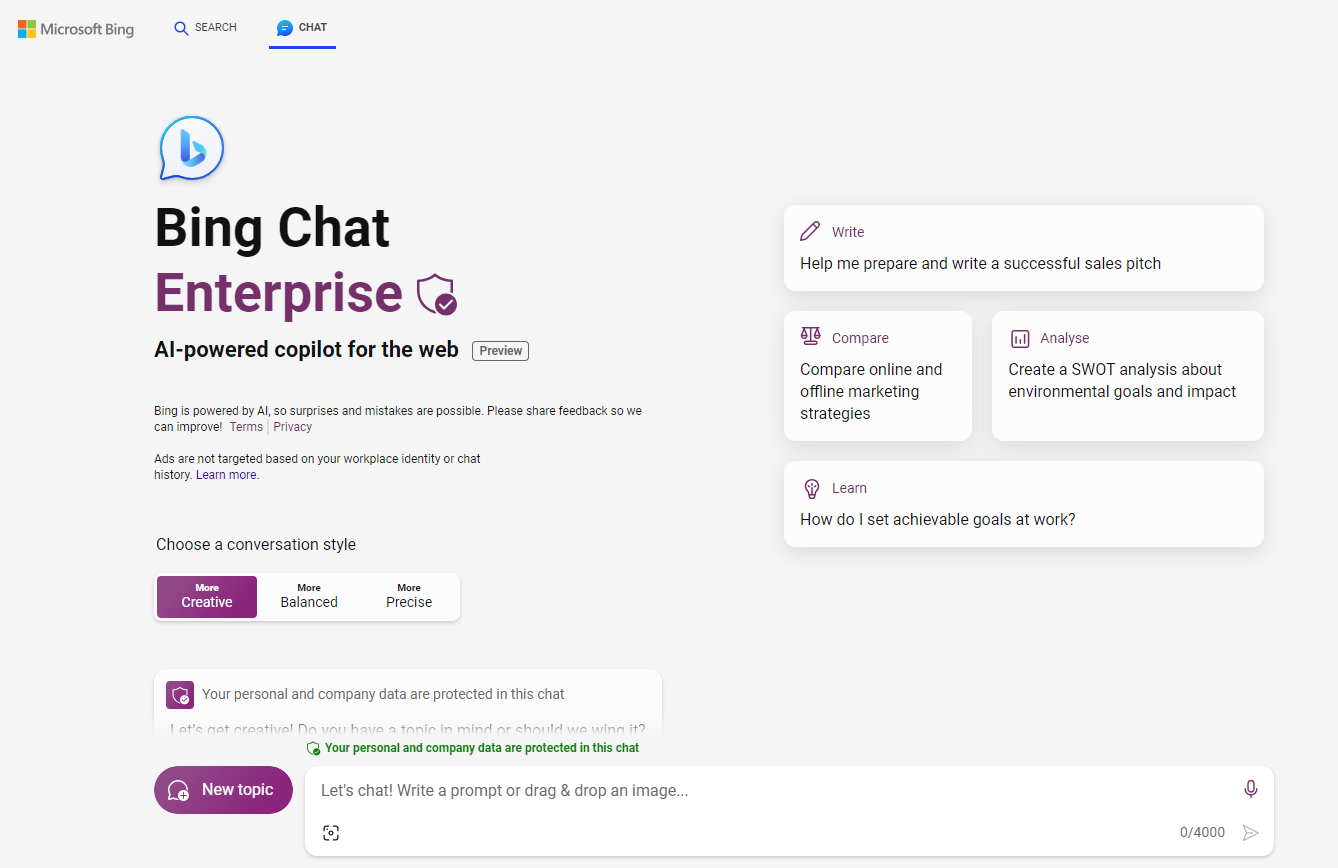
Microsoft 365 Copilot
Microsoft 365 Copilot is now accessible for enterprise customers at an affordable price of $30 (£25) per user per month.
The Copilot service offer is available for Microsoft 365 E3, E5, Business Standard, and Business Premium enterprise users when it becomes widely available.
Microsoft Sales Copilot
Microsoft Sales Copilot is an AI assistant specially designed for sellers in Viva Sales. It seamlessly integrates with Dynamics 365 Sales or Salesforce Sales Cloud and is included in Dynamics 365 Sales Enterprise and Premium subscriptions.
Microsoft announced Copilot services cost $40.00 (£32) per user per month.
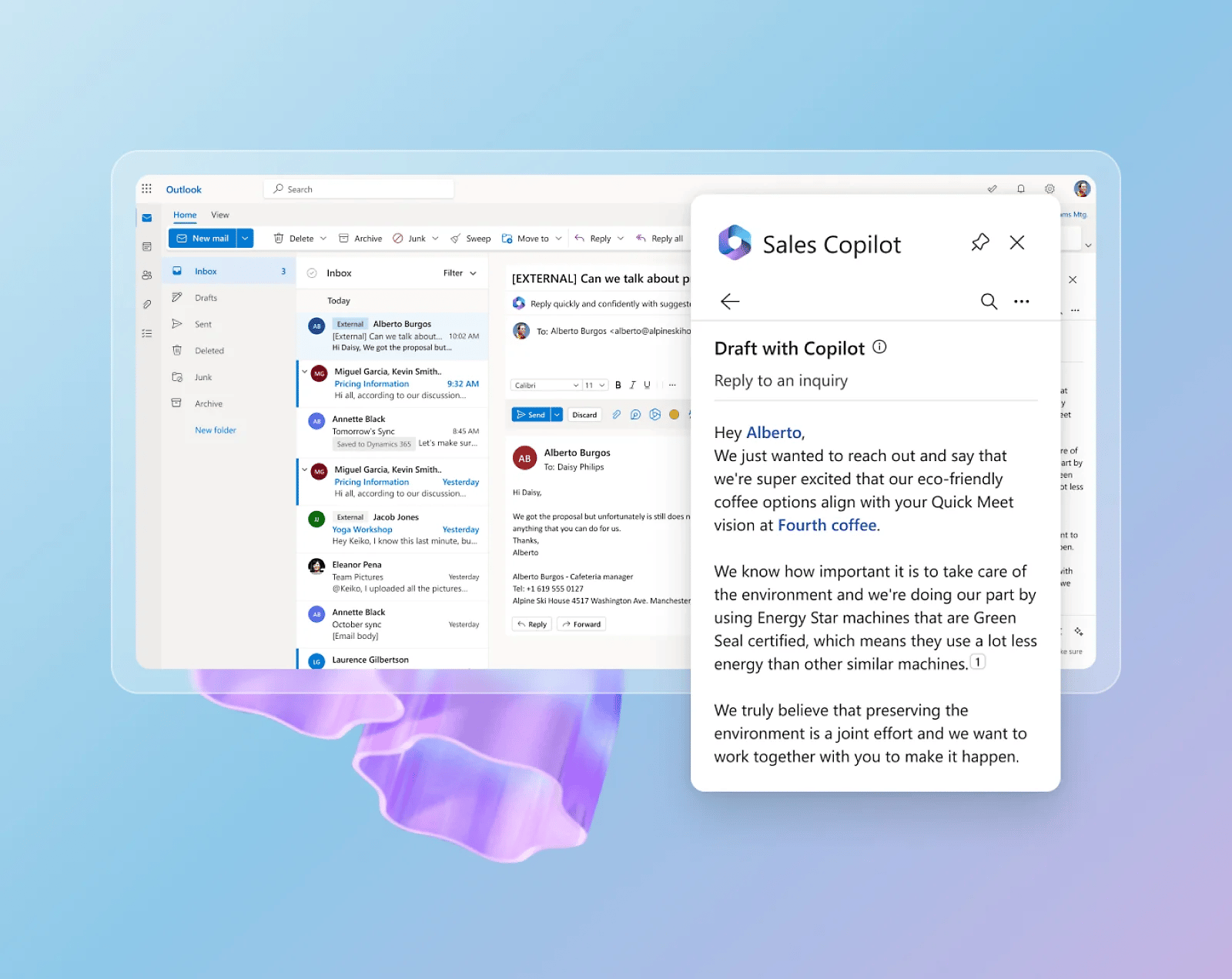
Copilot in Windows vs Bing Chat Enterprise vs Microsoft 365 Copilot
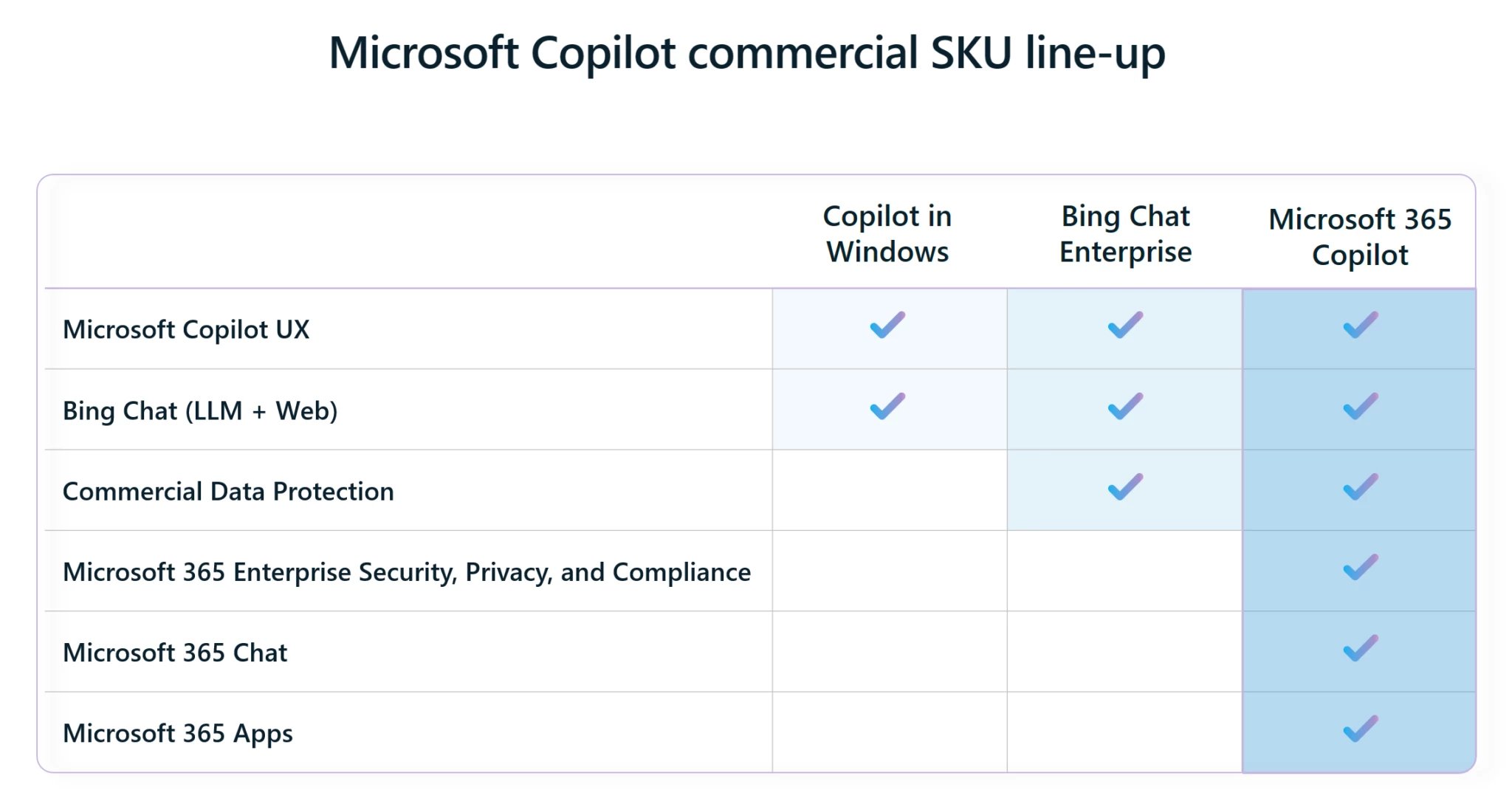
Microsoft Copilot – Collaboration with Microsoft 365 Apps
The true power of Microsoft 365 Copilot lies in its ability to unleash creativity in the workplace. Copilot works as a catalyst for innovation and fosters a more engaging and dynamic work environment.
Microsoft recently demonstrated Microsoft 365 Copilot integrated in productivity apps which transforms how we work by leveraging large language models that interact with your organisational data.
Copilot works alongside you.
how to use microsoft copilot
Copilot seamlessly integrates with Microsoft 365 apps and content in Microsoft Graph, including emails, chats, and accessible documents.
For example, imagine you are leading a team in a global manufacturing company, and you want to create a solid customer proposal, but you don’t have time for writer’s block.
Microsoft 365 Copilot in Word
Let’s see how Microsoft 365 Copilot leverages your customer notes in OneNote, along with other internal documents.
Microsoft 365 Copilot quickly generates initial drafts in Microsoft Word, allowing you to maintain consistency with your previous proposals. It can provide drafts in your preferred format, incorporating product images and relevant visuals from other files as shown in the below screenshot.
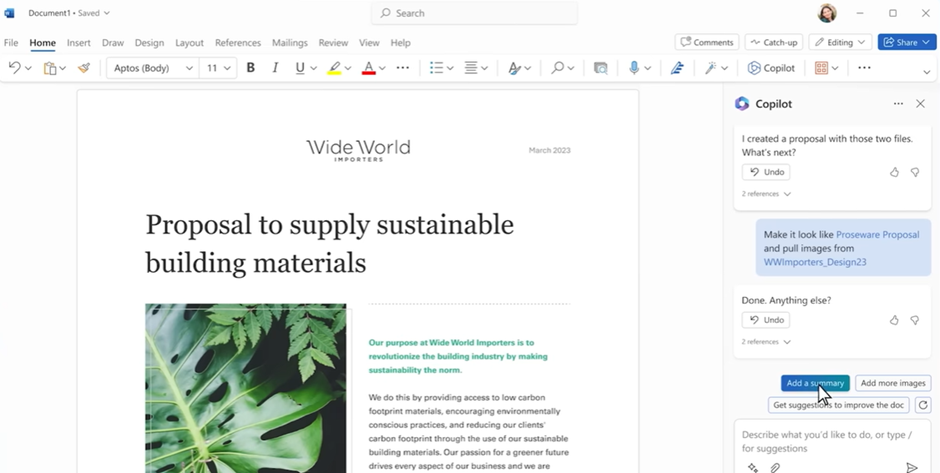
Furthermore, you have the option to include a summary at the beginning of your document. Also, Microsoft 365 Copilot can enhance your proposal by generating suggestions, such as adding a FAQ section, to strengthen it.
Microsoft 365 Copilot in PowerPoint
With Microsoft 365 Copilot, you can effortlessly transform your Word document into a sleek PowerPoint presentation.
This incredible feature allows you to seamlessly translate your ideas between Word and PowerPoint, providing you with a multitude of creative options to refine and perfect your presentation.
Check the below screenshot:
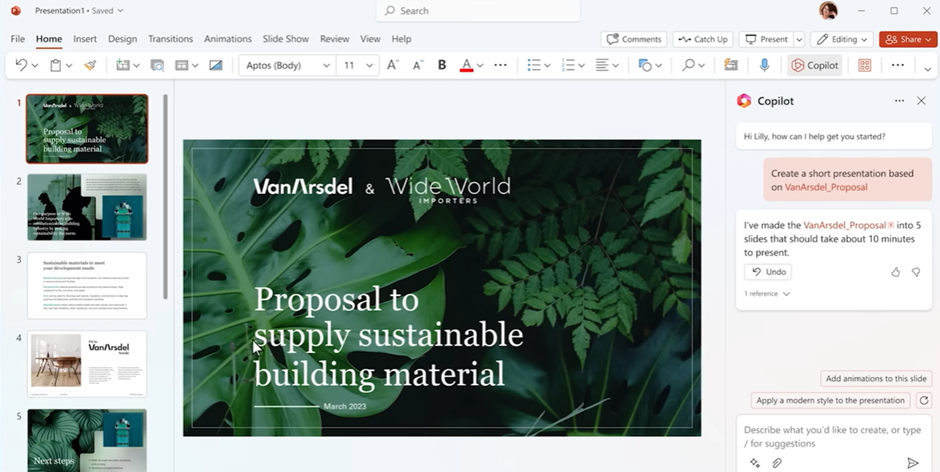
To enhance the visual appeal of your presentation, Copilot effortlessly animates the slide, giving it a polished and professional look with just a click.
And that's not all! Copilot can even generate speaker notes, adding another layer of usefulness to your presentation and can summarize lengthy presentations.
Microsoft 365 Copilot in Excel
Let's dive into Copilot in Excel. With Copilot, you'll have all the powerful features of Excel right at your fingertips.
To analyse this quarter's sales results, you can rely on Copilot.
Begin by asking it to analyse the data and provide three key trends. Within seconds, you have got what you need, as shown in the below screenshot.
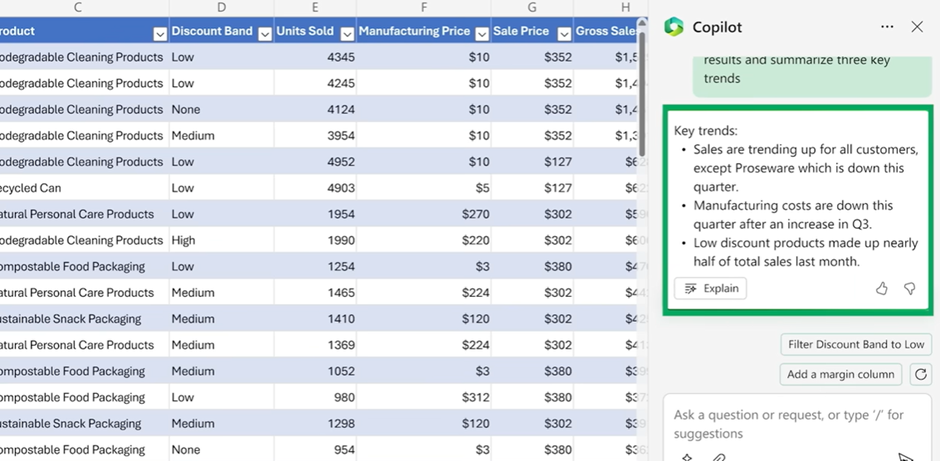
When you ask Copilot a follow-up question about any of the trends, it automatically generates a new sheet for you.
This new sheet acts as a dedicated space where you can freely explore and gain a deeper understanding of the trends, all without making any modifications to the business data in the original sheet.
Next, to understand the factors that led to the decline in sales growth during this period, you can ask Copilot to visualise the data.
Microsoft 365 Copilot enhances the problem by adding a touch of colour to make it visually captivating and engaging.
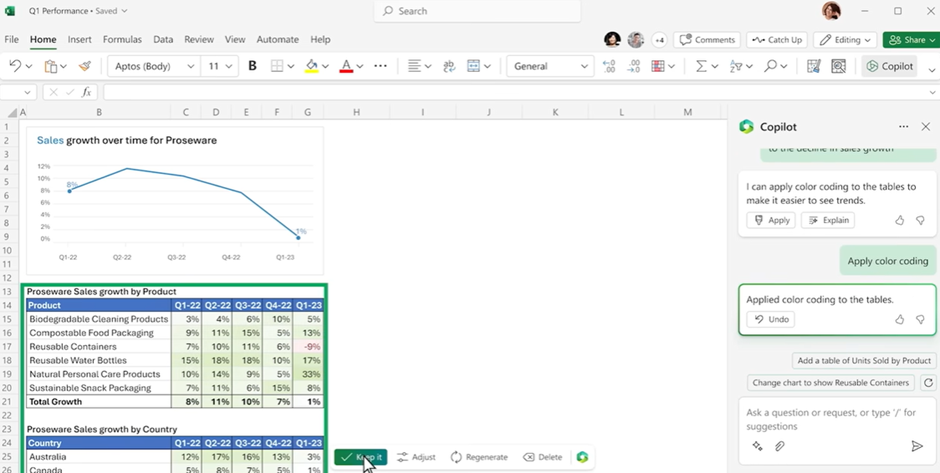
Finally, you can ask it to create a graph of your projected model and Microsoft 365 Copilot will transform the vast amount of data into actionable insights.
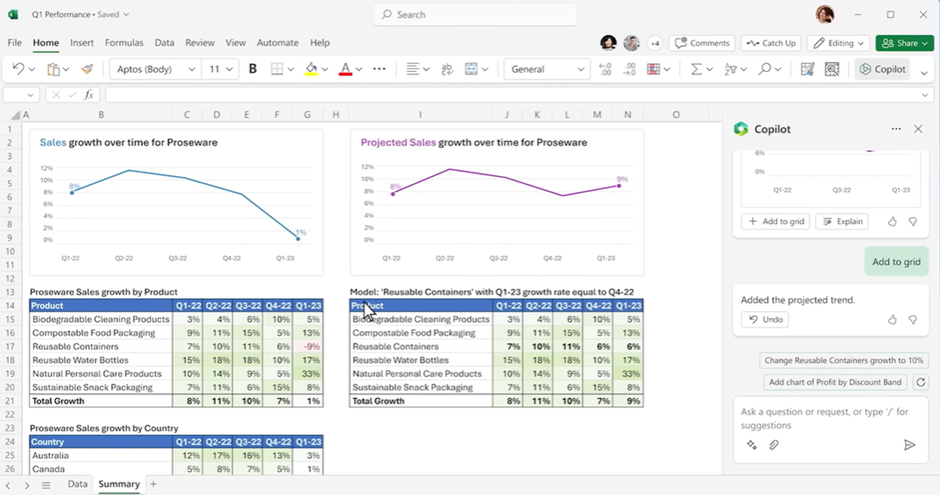
Microsoft 365 Copilot in Outlook
We often find ourselves overwhelmed by the demands of our inboxes, which can hinder our productivity.
Let’s see how Copilot can assist you in efficiently managing your email in Microsoft Outlook.
With the Microsoft 365 Copilot power platform, you can efficiently sort through your inbox, identifying and prioritising the most significant emails.
Additionally, Copilot provides seamless assistance on the go through Outlook Mobile.
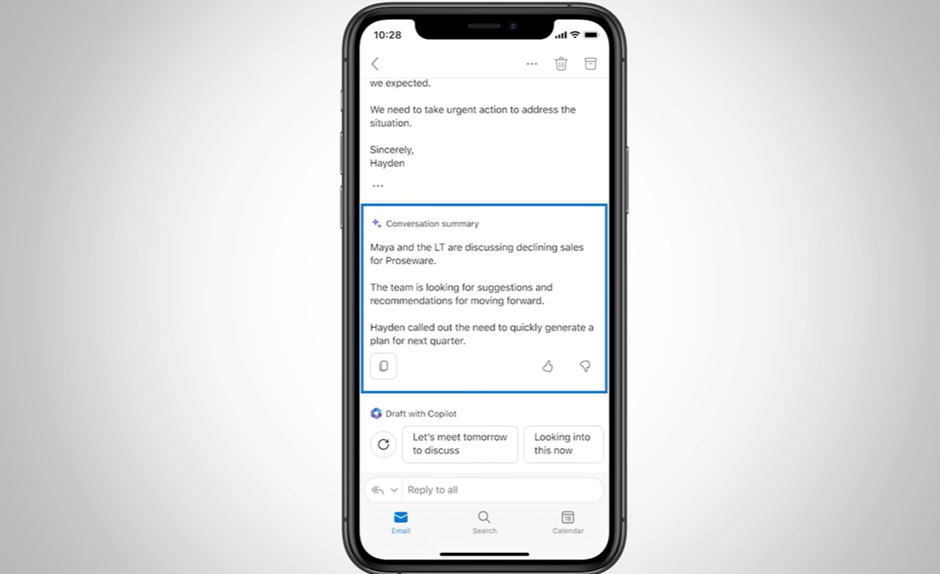
Microsoft 365 Copilot has several powerful features that can help you streamline your email communication. It can summarise lengthy email chains, allowing you to draft replies using data from Excel files.
And the best part? Microsoft 365 Copilot can generate a reply for you! But that's not all - you have the flexibility to edit it, make it more concise, adjust the writing style, and even add additional context.
Microsoft 365 Copilot in Teams
During a Microsoft Teams meeting, you can ask the Microsoft 365 Copilot power platform to provide a summary of what you may have missed, ensuring that you stay informed even if you step away momentarily.
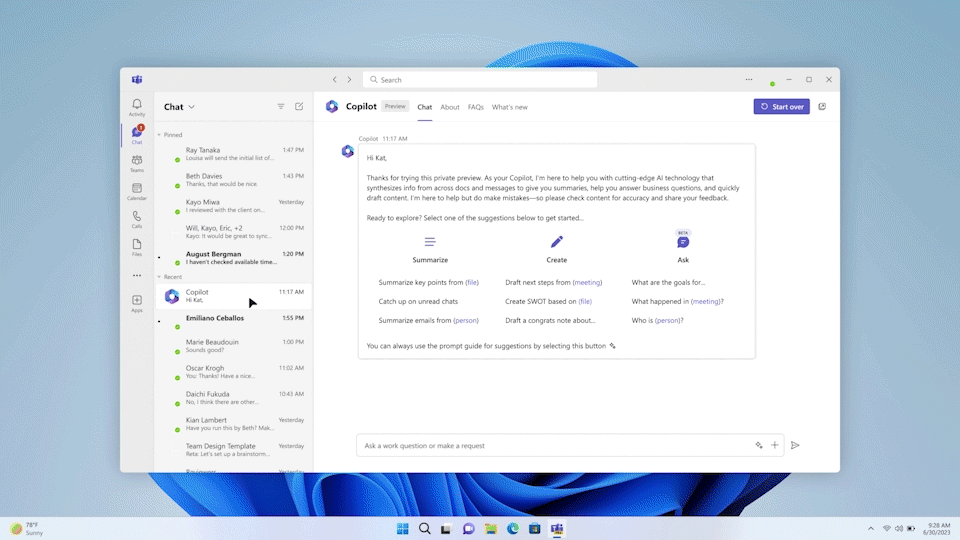
Similarly, in a Microsoft Teams business chat, Copilot in Microsoft loop can assist you by highlighting any tasks that need your attention and conveniently providing a list of these tasks.
Plus, with a simple click, Microsoft 365 Copilot will take you directly to the relevant business chat thread.
How to Install and Enable Microsoft Copilot
To activate Microsoft Copilot in Windows 11 you need to have:
-
You must have a licenced Windows
-
Your windows must be activated
-
You need to sign into your Microsoft account
How to activate Microsoft Copilot
Here are 4 methods to install and enable Microsoft Copilot in Windows 11:
- Install the Latest Windows 11 update and go to Settings >> Personalisation >> Taskbar >> Activate Copilot (preview).
- Activate Copilot from Registry Editor
- Enable Copilot from the Group Policy Editor
- Download ViVeTool from GitHub Copilot
Method 1: Configure Copilot Settings
Go to Windows Settings, navigate to Personalisation, Click on Taskbar, and ON the Copilot (preview) with the toggle button as shown below. This is how you can configure Copilot settings.
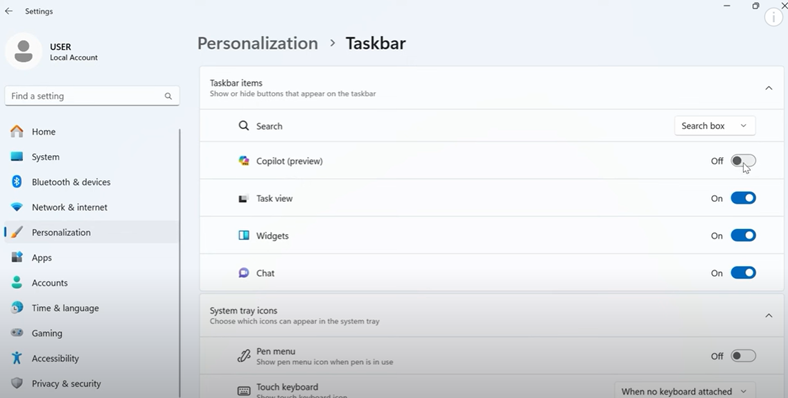
This is how the Microsoft Copilot installed will look after it is activated.
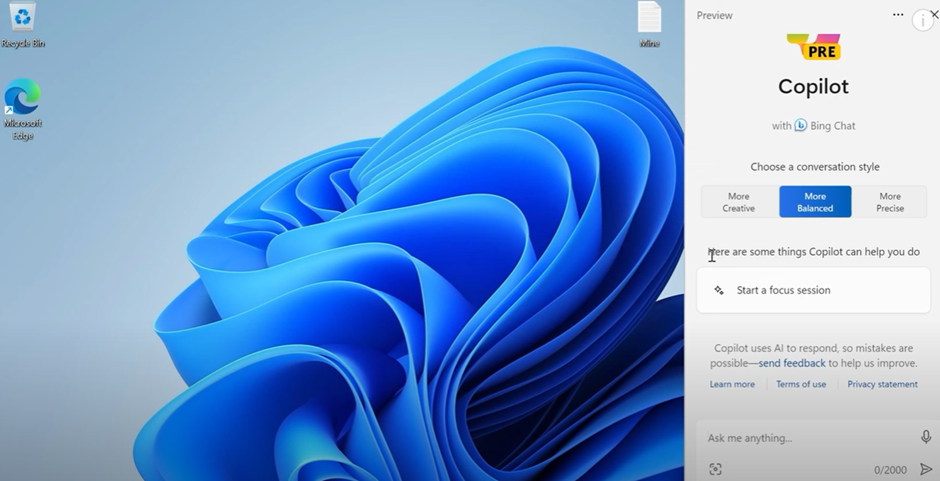
If you don’t have Copilot feature in your taskbar, you can get it by these 2 methods:
- Install Copilot from Registry Editor
- Install Copilot from Group Policy Editor
Method 2: Activate Copilot from Registry Editor
Step 1: Click on the search bar and type regedit as shown in the below image.
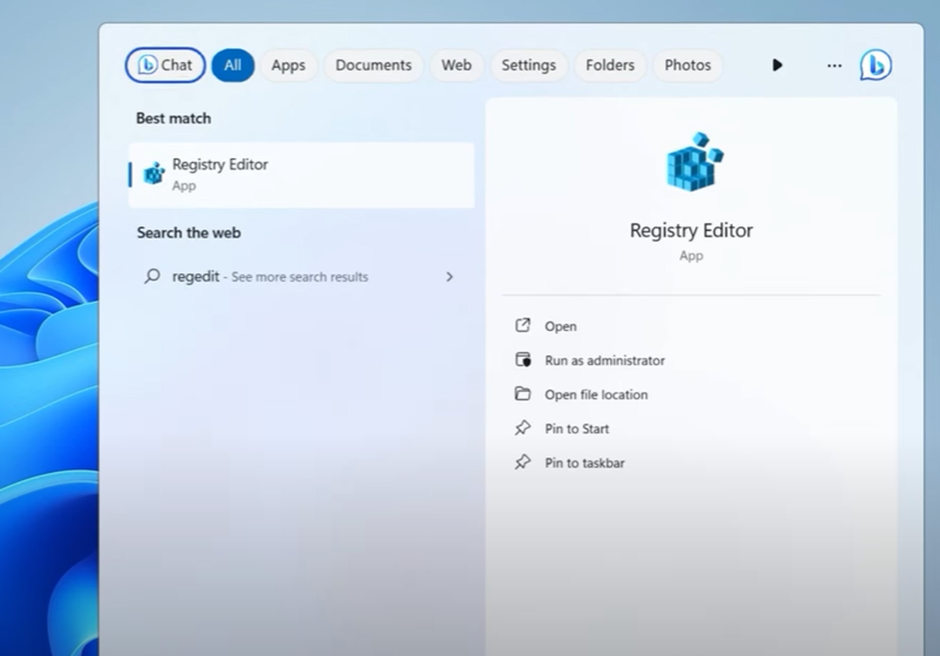
Step 2: It will ask to allow this app to make changes to your device, select YES and ENTER as shown in the below screenshot.
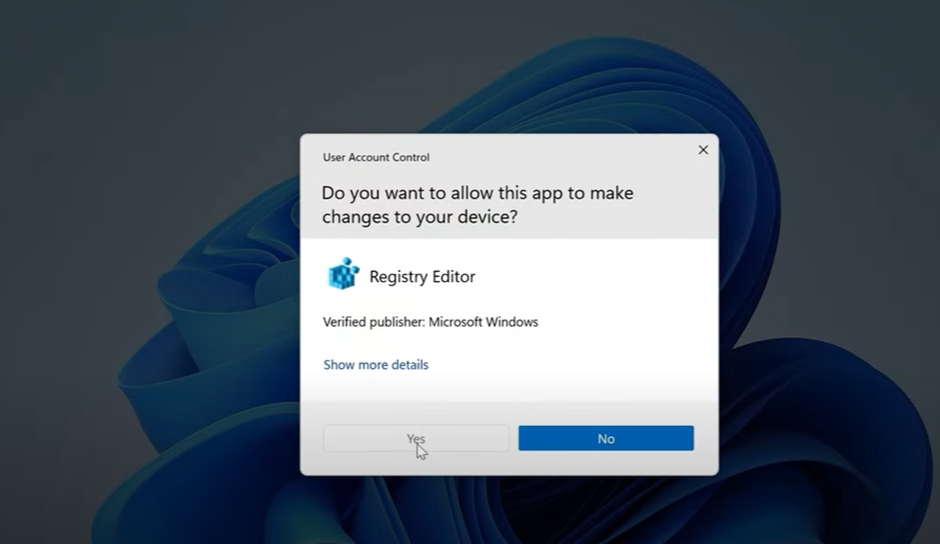
Step 3: Once the Registry Editor folder is opened, Select HKEY_CURRENT_USER as shown below.
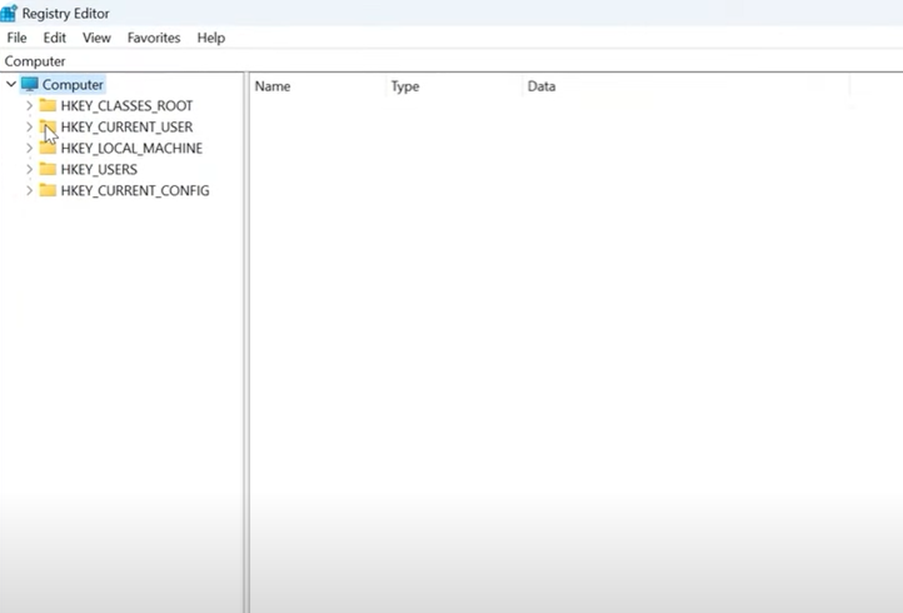
Step 4: Inside the HKEY_CURRENT_USER folder, click on the Software folder as shown below:
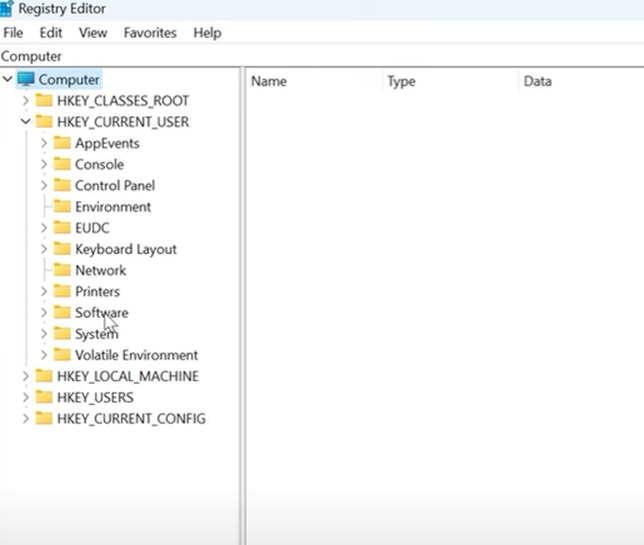
Step 5: Inside the Software Folder, Click on the Microsoft folder as shown below:
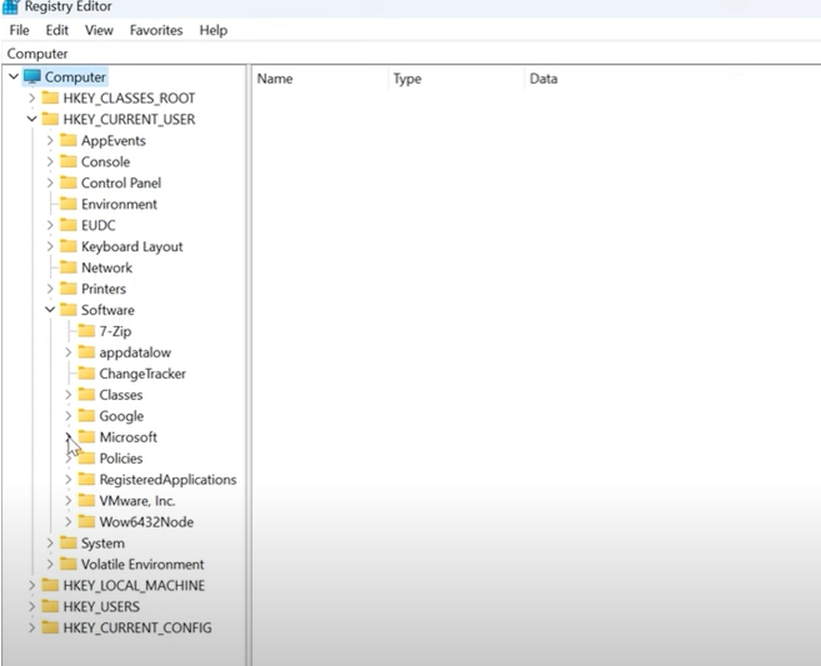
Step 6: From the Microsoft folder, navigate to Windows Folder as shown below:
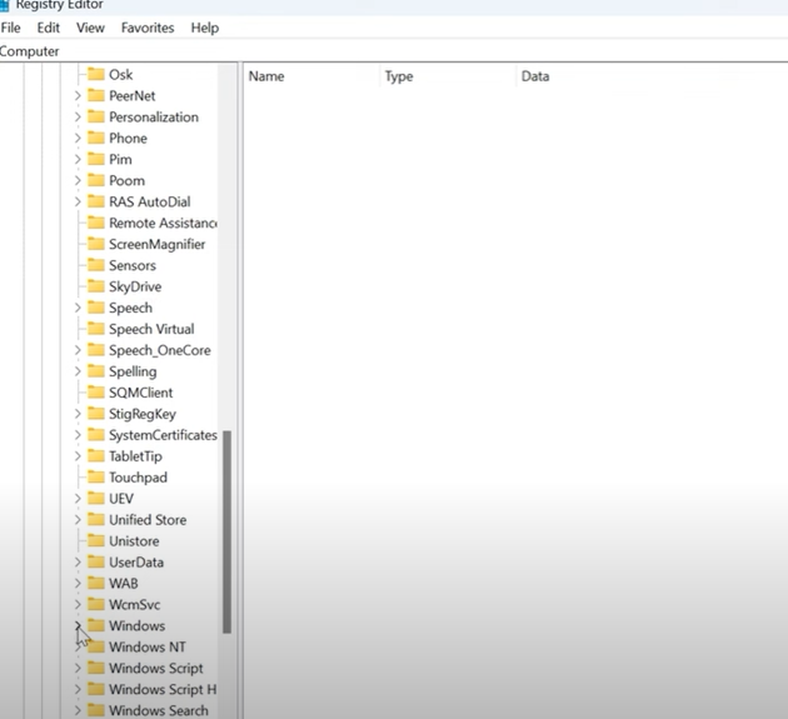
Step 7: Inside the Windows folder, find and click the CurrentVersion folder as shown below:
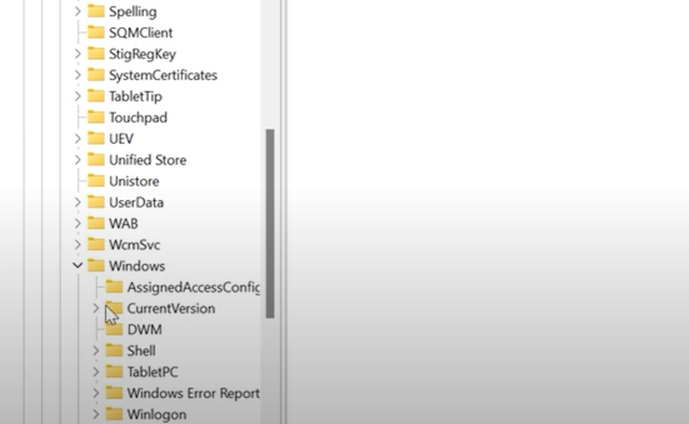
Step 8: Now, inside the CurrentVersion folder, find the Explorer folder and click as shown below:
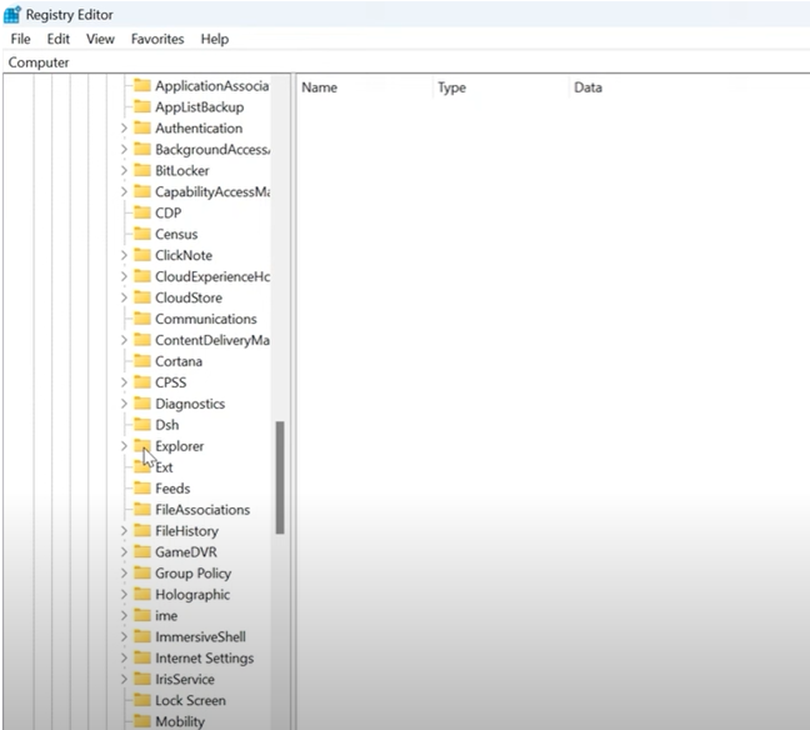
Step 9: Inside Explorer folder, find Advanced folder and click as shown below.
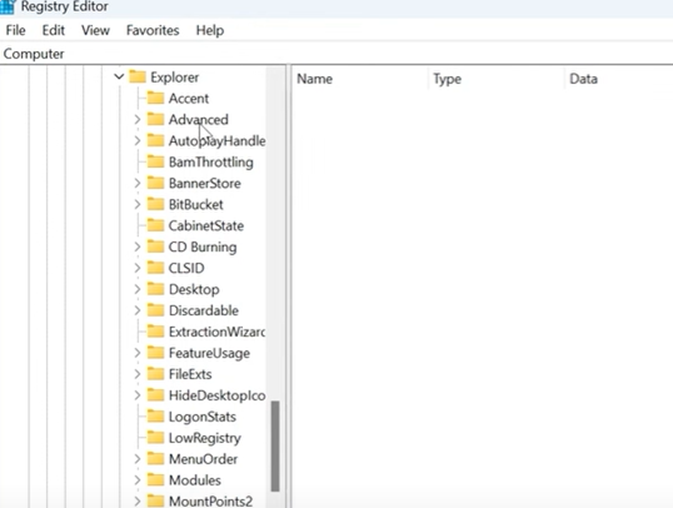
Step 10: Inside Advanced folder, search for ‘ShowCopilotButton’ and if you can’t find, just create your own as shown below:
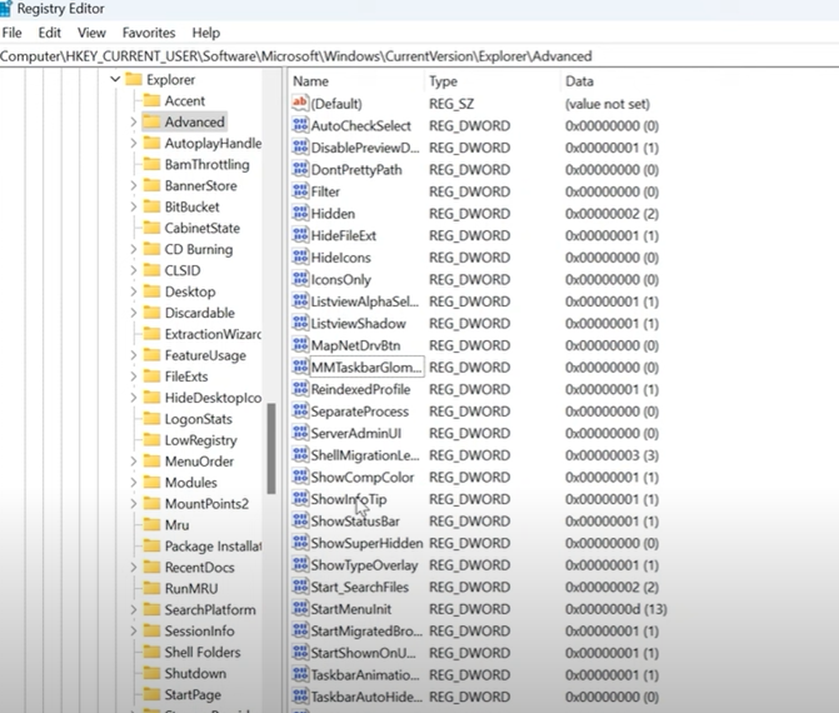
Step 11: To create your own Copilot button file, simply right click and select DWORD (32 BIT) Value and type next.
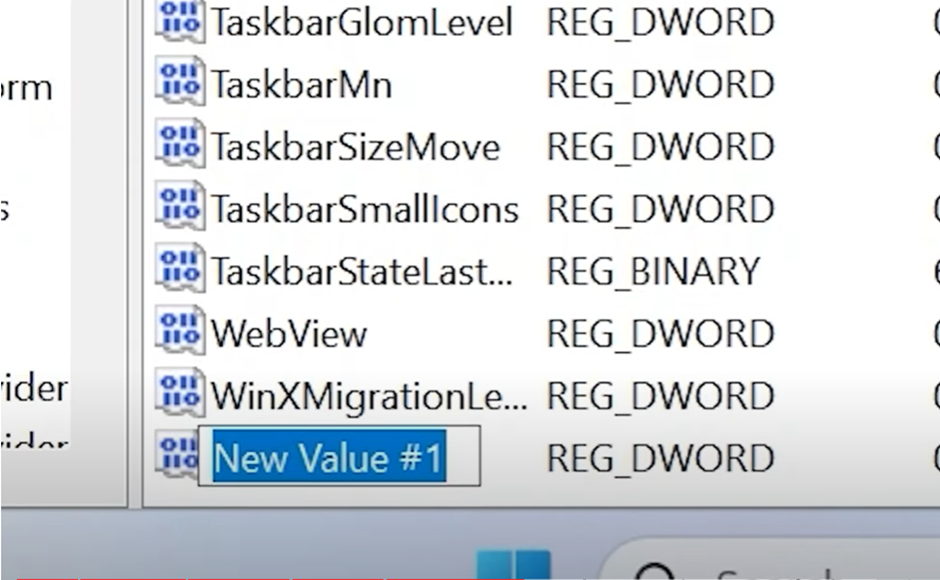
Step 12: Name the Value to ‘ShowCopilotButton’ and on double click, you will get a popup like below:
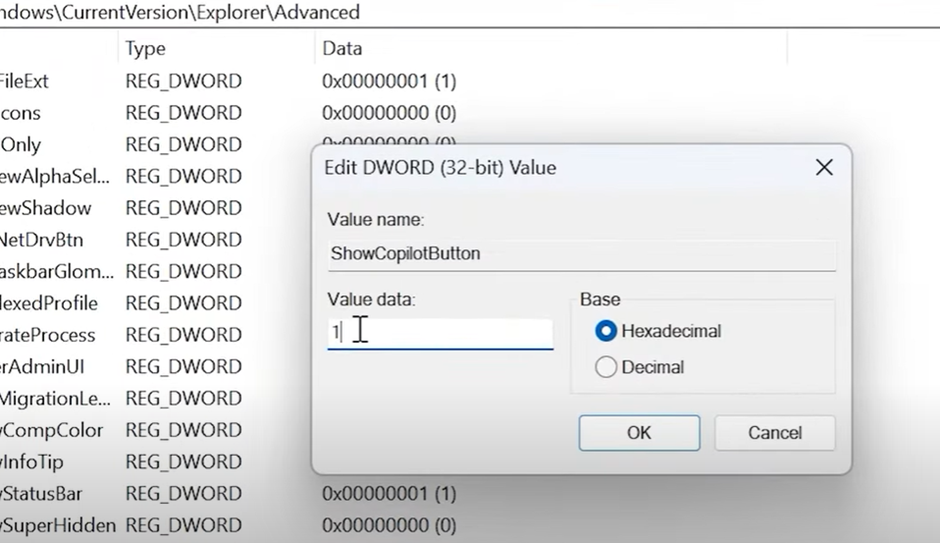
Step 13: In the value data, type 1 and keep base as Hexadecimal and click OK.
Step 14: Close the folder and restart your system.
Step 15: After restart, the Copilot icon should be in available in the Taskbar, or you need to go to the setting >> personalisation >> taskbar >> Activate Copilot.
Method 3: Activate Copilot from Group Policy Editor
Step 1: Type GPEdit in the search bar and enter as shown below:
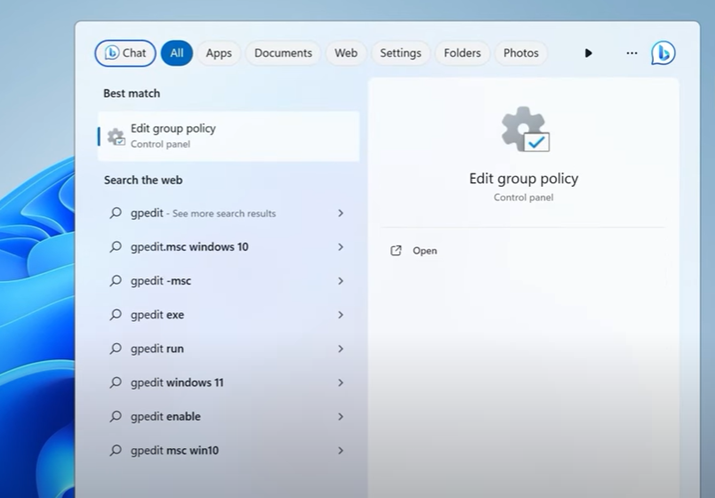
Step 2: Open the Edit Group Policy folder and Select Administrative Templates folder inside User Configuration as shown in below screenshot.
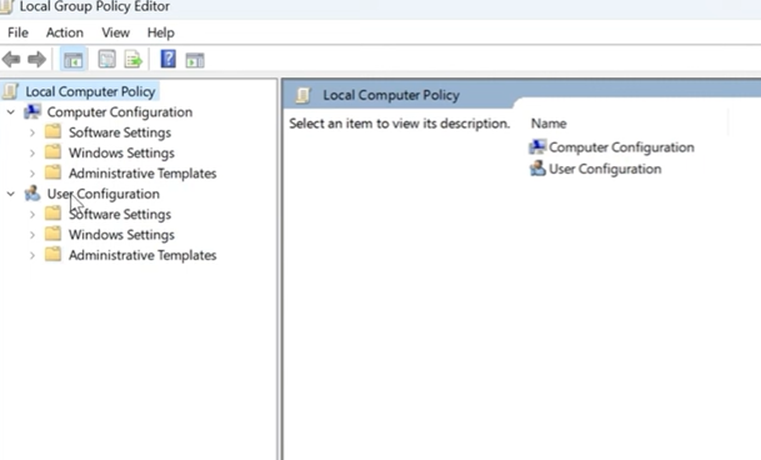
Step 3: Inside Administrative Template folder, navigate to Windows Component folder as shown below:
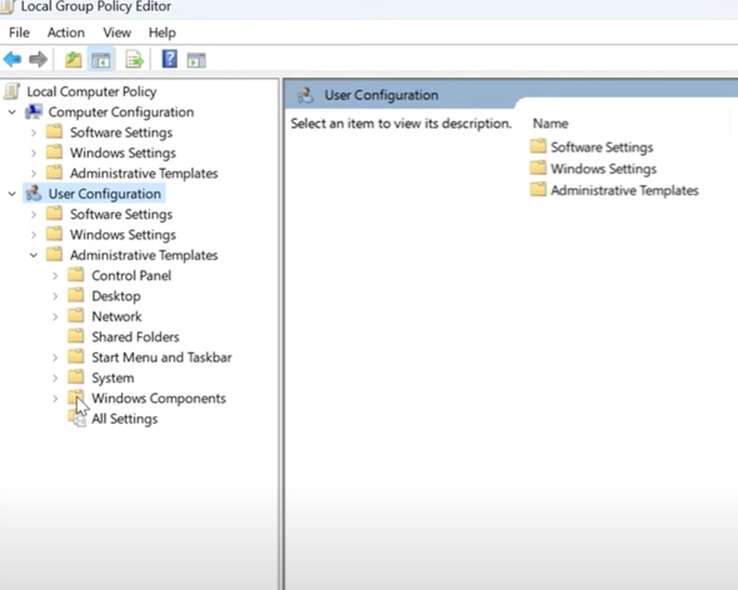
Step 4: Inside Windows Component folder, navigate to Windows Copilot folder and click as shown below:
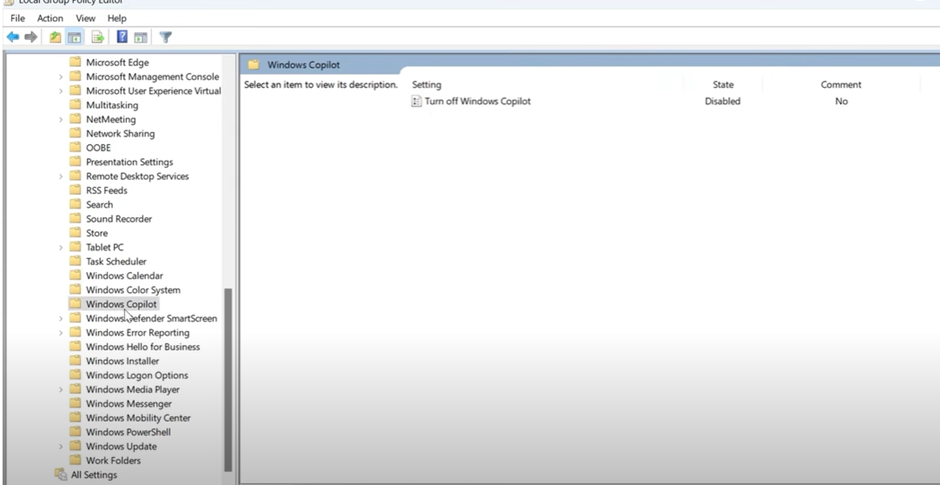
Step 5: Right Click the Setting ‘Turn off Windows Copilot’. Select, Disabled option and click Apply as shown below:
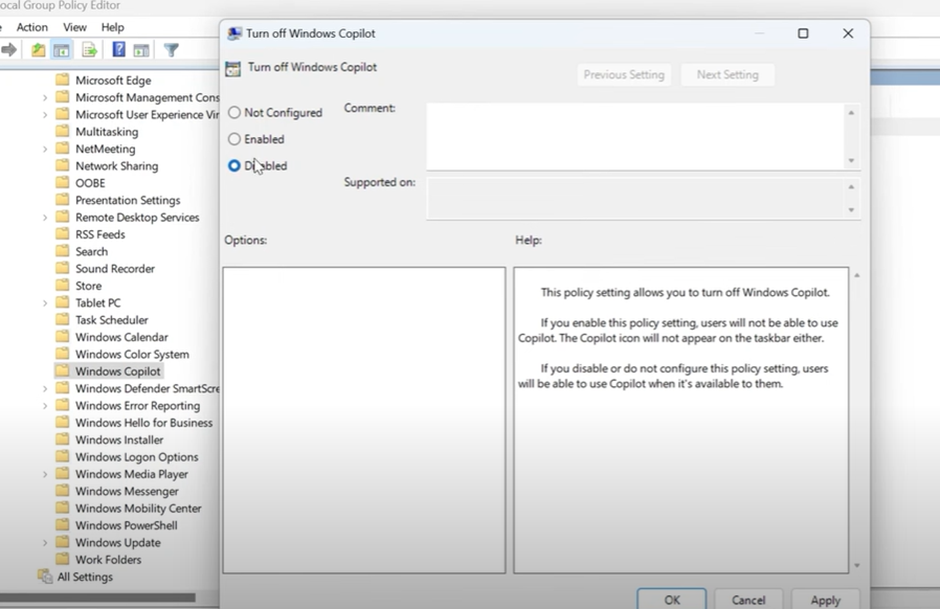
Step 6: Sign into Microsoft account and check for Windows update.
Step 7: Restart you PC to complete the installation as shown below:
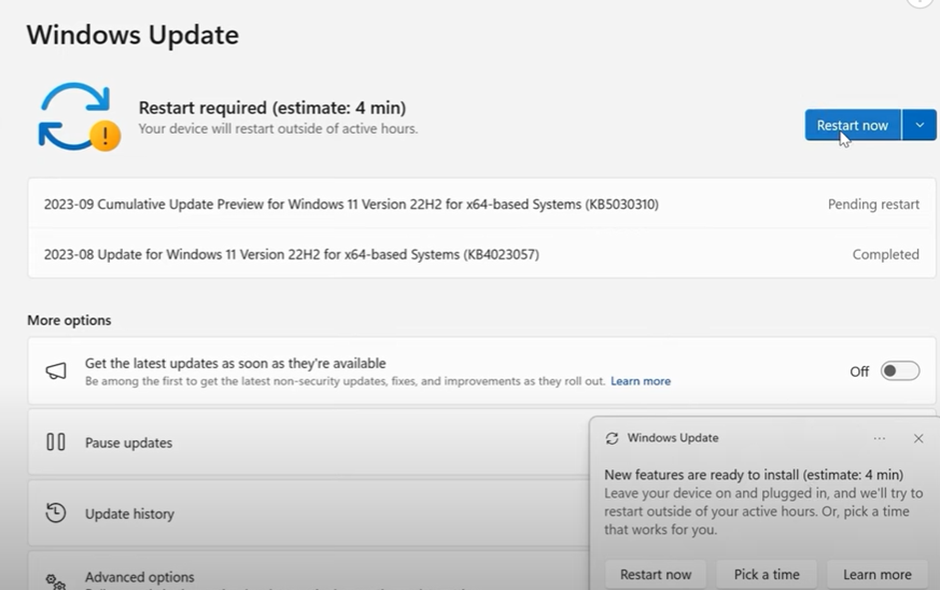
Step 8: After you Restart, you can see the Copilot tab in the taskbar as shown below:
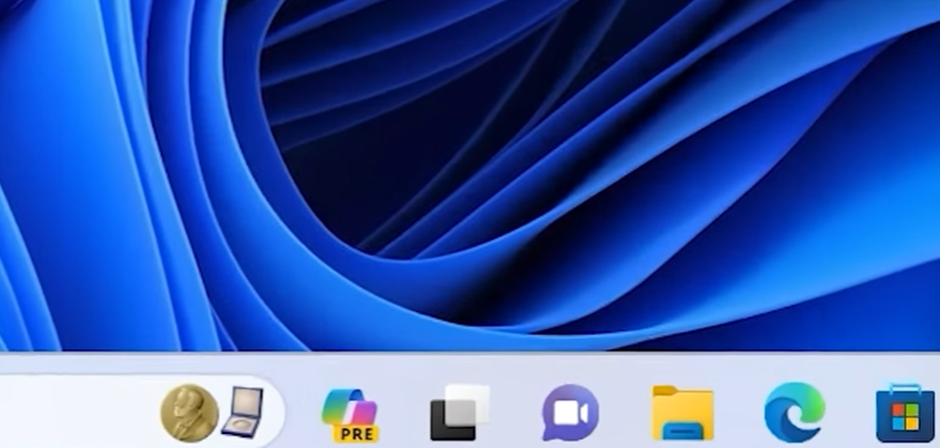
Method 4: ViVeTool from GitHub Copilot
Step 1: Open your browser and copy and paste https://github.com/thebookisclosed/ViVe/releases , and find the ViVeTool latest version ( v0.3.3) as shown below:
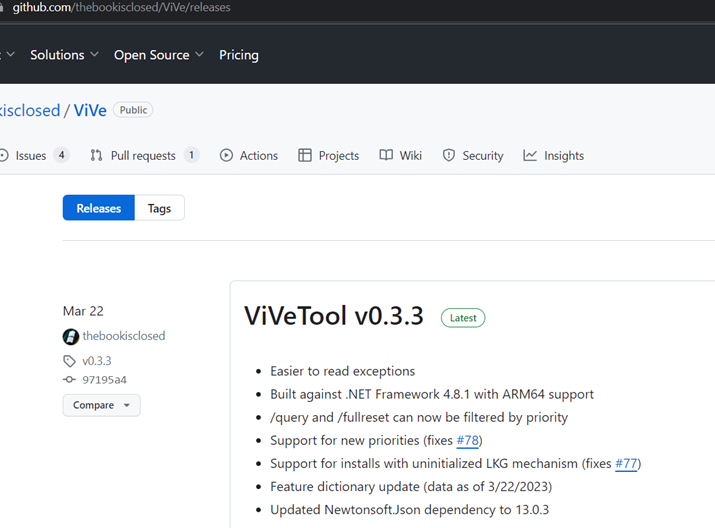
Step 2: Check for ViVeTool-v0.3.3.zip file in Assets and click to download.
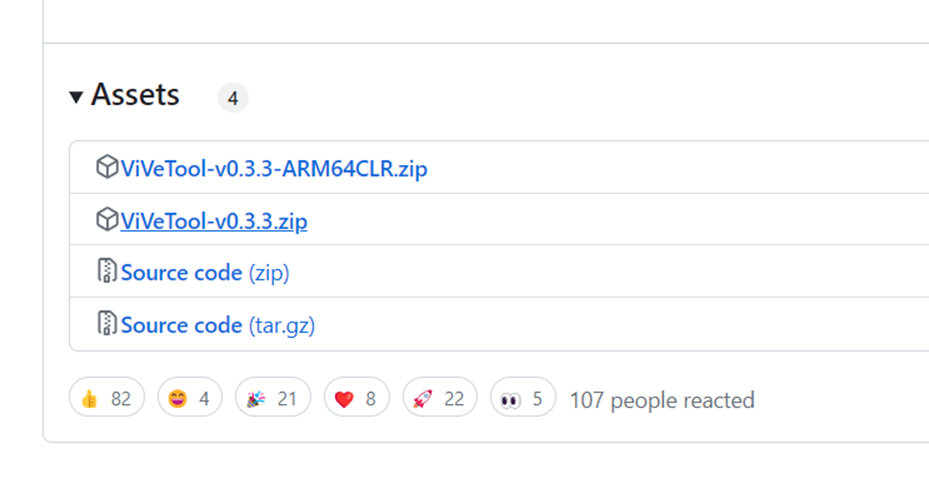
Step 3: Once you download, go to the folder. It will look like below screenshot:
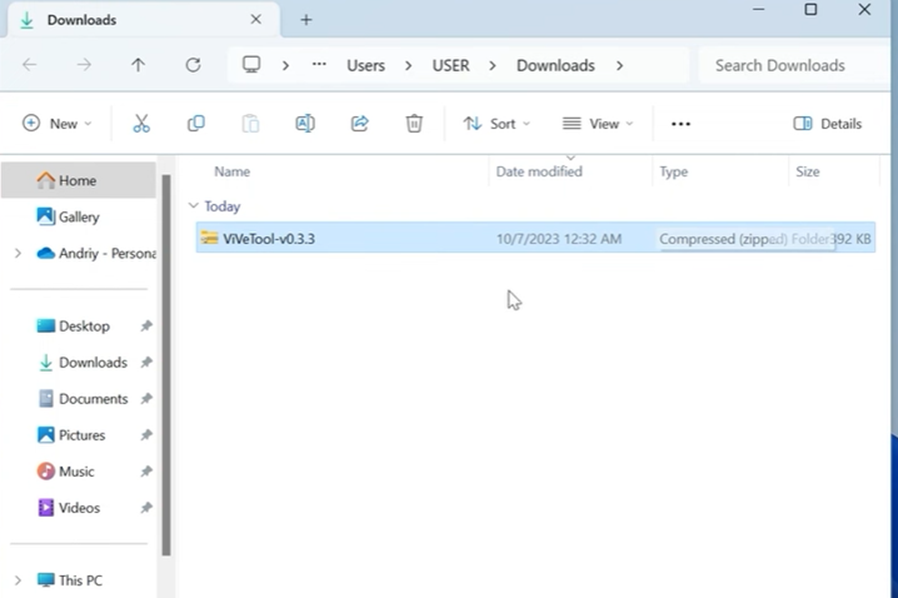
Step 4: Extract the zip file and copy the path as shown in below screenshot:
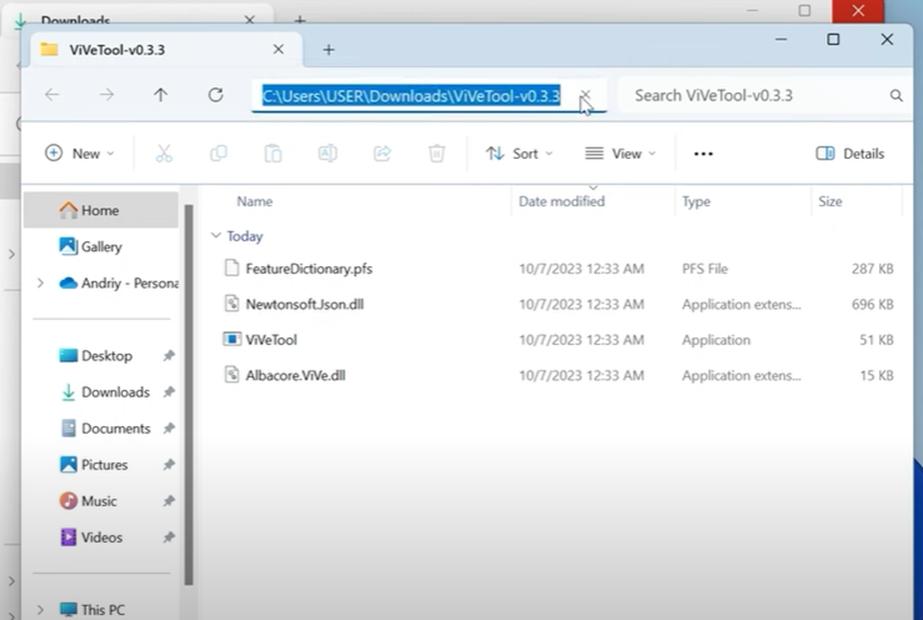
Step 5: Go to Search Bar and Type ‘Command Prompt’. Click on ‘Run as Administrator’.
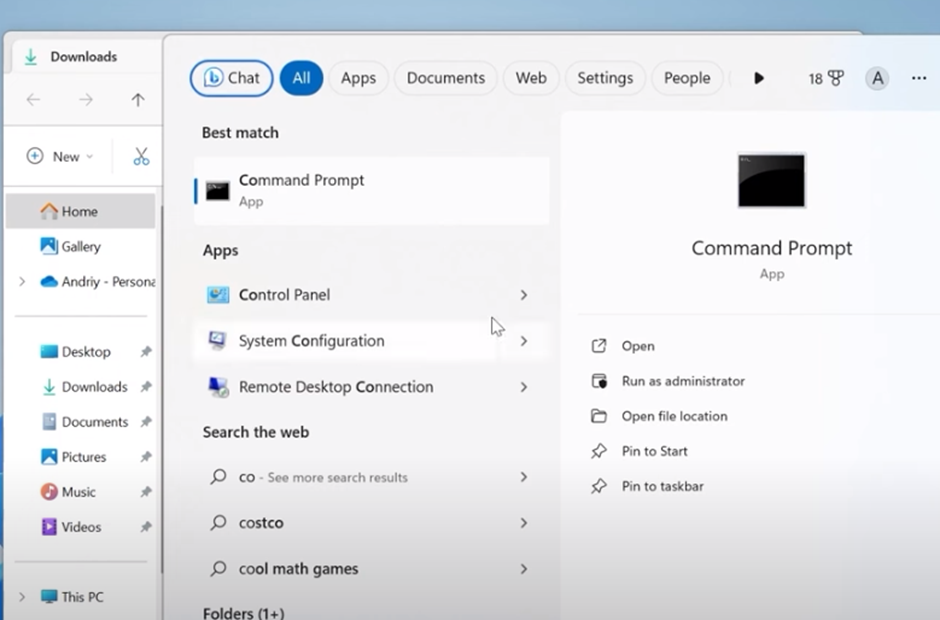 Step 6: Inside Command Prompt, type ‘cd’ and paste the folder path (see step 4) as shown below:
Step 6: Inside Command Prompt, type ‘cd’ and paste the folder path (see step 4) as shown below:
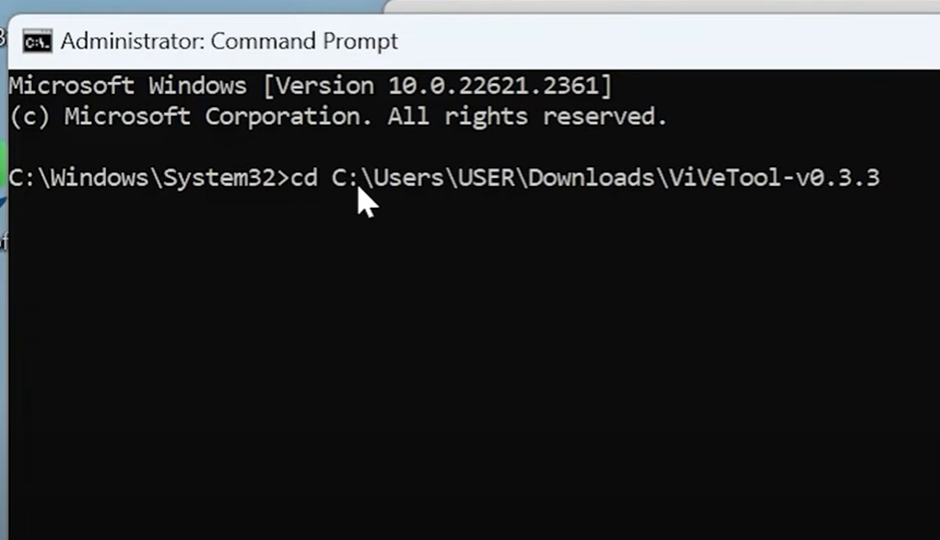
Step 7: Once you enter, you will see something like below screenshot:
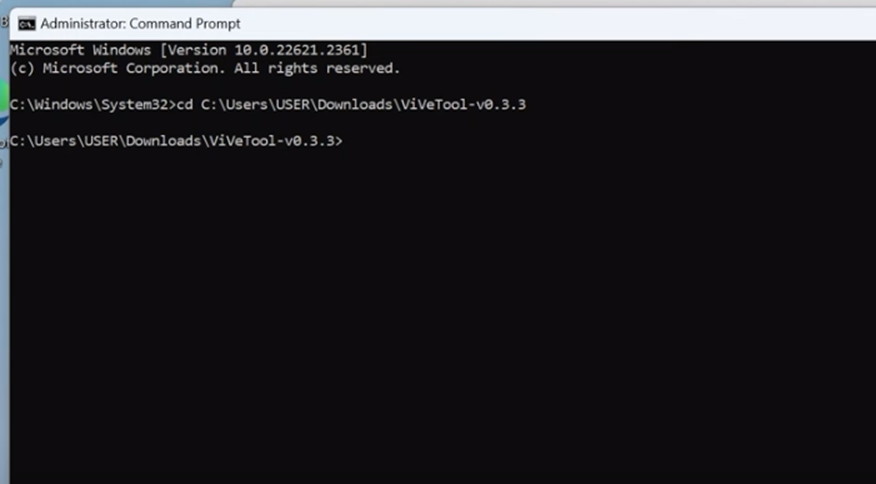
Step 8: Copy and Paste
vivetool /enable /id:44774629,44776738,44850061,42105254,41655236
in the command prompt and Copilot will be installed automatically.
If it does not come automatically, press Enter.
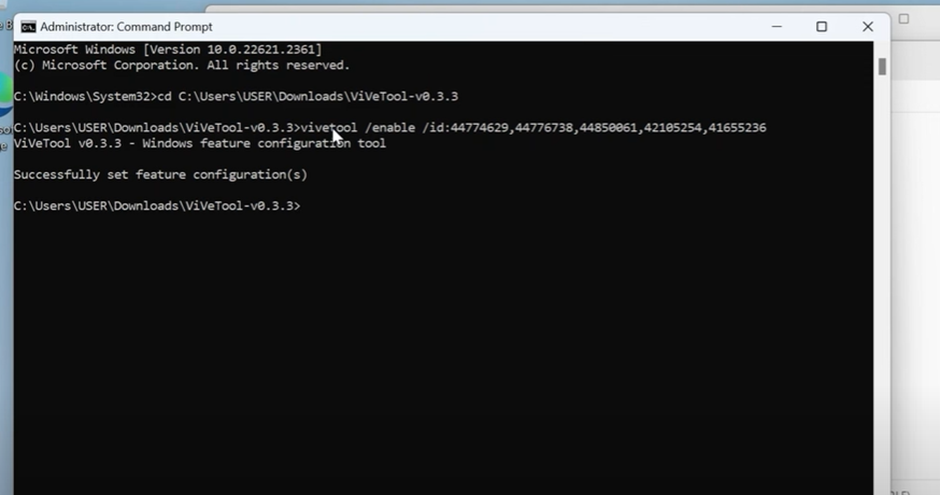
Step 9: Now type Exit and press Enter.
Step 10: Restart you PC and check for Copilot icon in the taskbar. If it is not present, simply go to the Settings>>Personalisation>> Taskbar>>Enable the Copilot feature.
Microsoft Copilot FAQs
Is Microsoft Copilot available now?
Yes, Microsoft Copilot versions are available for commercial users from 1st November 2023.
Is Microsoft Copilot free?
Microsoft Copilot AI is free of cost for Bing Chat non-enterprise version.
How do I turn on Microsoft Copilot?
Simply go to Setting >> Personalisation >> Taskbar >> Activate Copilot (preview). You must have Windows 11 updated version with Microsoft account logged in.
Is Microsoft Copilot available in Microsoft 365?
Yes, Microsoft 365 Copilot is available in Word, PowerPoint, Excel, Outlook, Teams, OneNote, and Whiteboard.

-1.png?width=552&height=678&name=text-image%20module%20desktop%20(4)-1.png)


.png?width=2000&name=Case%20study%20(21).png)


-2.png?width=422&height=591&name=text%20image%20tablet%20(31)-2.png)





.png?width=536&name=Blog%20Hero%20Banners%20(13).png)
