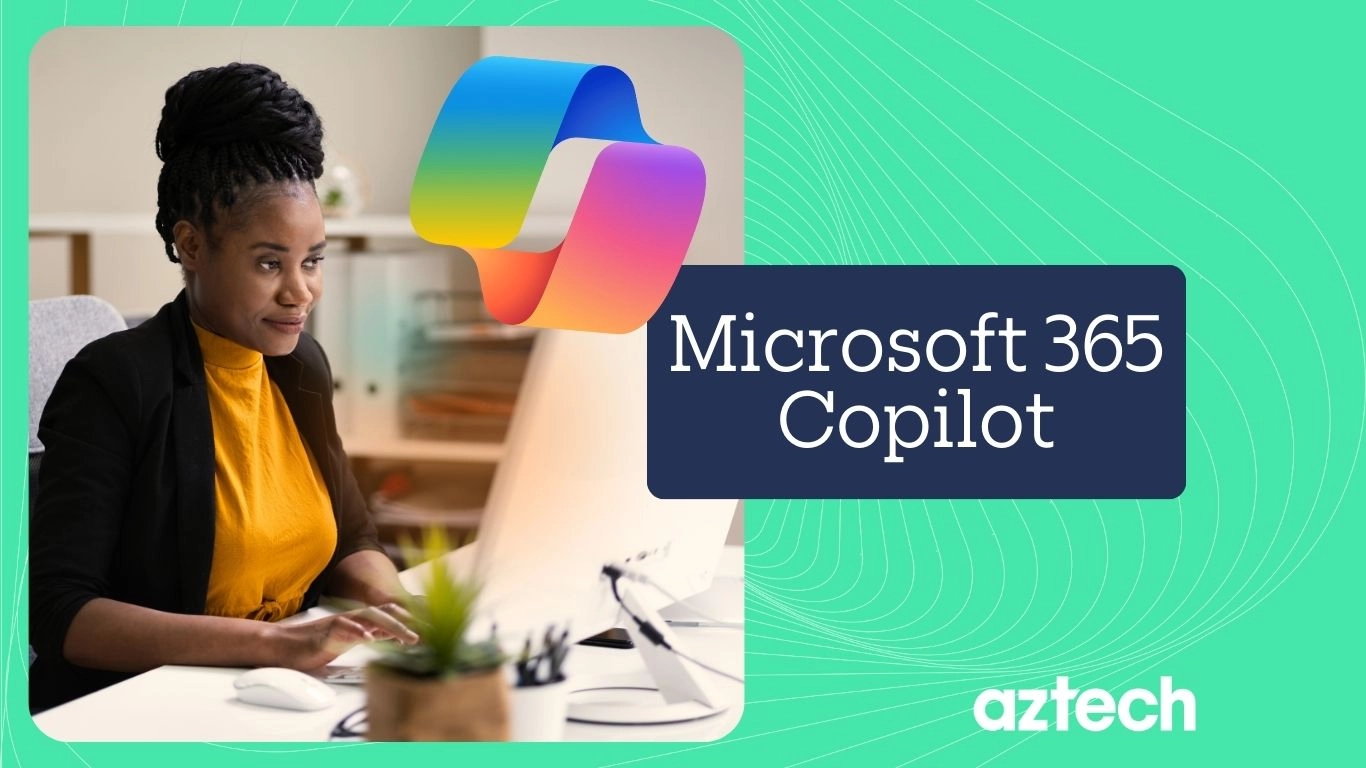At Aztech, we have been using and adopting AI tools to streamline processes and boost productivity among our teams for quite some time now. Our toolkit has included some of the most sophisticated AI platforms available, such as OpenAI, ChatGPT, and Jasper.
In addition, these tools have augmented our capabilities and provided us with invaluable insights into the potential of AI to revolutionise the workplace.
It was with great anticipation, therefore, that we welcomed the announcement of Microsoft CoPilot for Microsoft 365.
Microsoft's venture into AI-integrated office tools promised a new horizon of possibilities, blending the familiar ecosystem of Microsoft 365 with cutting-edge AI capabilities.
For a company like Aztech, which thrives on leveraging the latest technological advancements, the introduction of CoPilot (formerly known as Bing Chat Enterprise) was not just exciting—it was a call to explore, understand, and master yet another frontier in the AI revolution.
In this blog, we'll delve into our first impressions of Microsoft CoPilot, its integration with Microsoft 365, and how it stands to redefine productivity, creativity, and collaboration.
We'll share our insights, experiences, and the potential we see in CoPilot to transform the workplace as we know it.
We'll also explain why Microsoft 365 Copilot is essential for businesses of all sizes, including small businesses, SMEs, and enterprises, along with its pricing so that you can take advantage of it to maximise your productivity and enhance collaboration among teams.
What is Microsoft 365 Copilot?
Microsoft Copilot for Microsoft 365 is a generative AI tool that leverages the capabilities of large language models (LLMs) in conjunction with your data stored in the Microsoft Graph and Microsoft 365 applications.
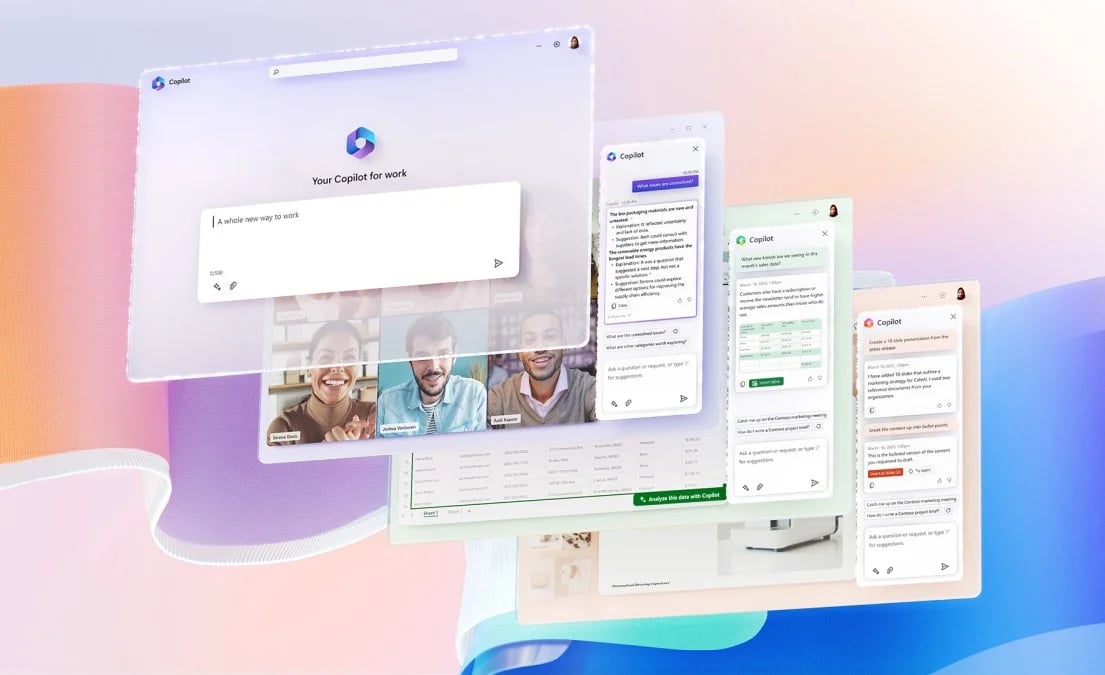 Credit: Microsoft
Credit: MicrosoftBy integrating advanced language models and accessing relevant data, Microsoft Copilot enhances your efficiency within the Microsoft 365 environment, making it a formidable asset for users looking to increase productivity.
In addition, Copilot for Microsoft 365 collaborates seamlessly with well-known Microsoft 365 productivity apps like Word, Excel, PowerPoint, Outlook, Teams and others.
Also, Copilot for Microsoft 365 works as a Copilot Graph-grounded chat or business chat.
Let's understand what business chats are.
So, business chat works across large language models (LLMs), Microsoft 365 apps and your business data i.e. your calendar, emails, chats, documents, meetings and contacts.
For example, you can enter natural language processing prompts like "Tell business leaders how we updated the sales strategy" and Copilot for Microsoft 365 will generate status updates based on the morning meetings, emails and chat threads.
Why Should You Use Copilot for Microsoft 365 Apps?
With Microsoft 365 Copilot, you enjoy top-tier access to the latest models (GPT 4 and GPT 4 Turbo) seamlessly integrated into Word, Excel, PowerPoint, Outlook, Microsoft Teams and others, all interconnected with your data in the Microsoft Graph to boost productivity, creativity and up-level your skills.
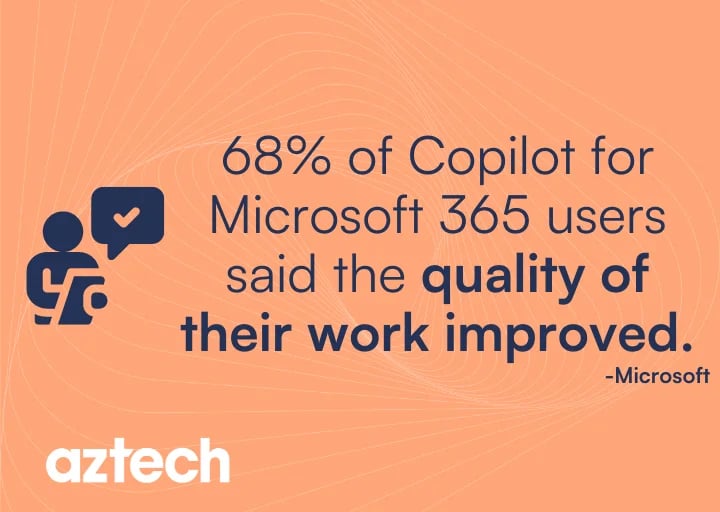
Also, it provides benefits from enterprise-grade data protection, inheriting your existing Microsoft 365 security, privacy, identity, and compliance policies.
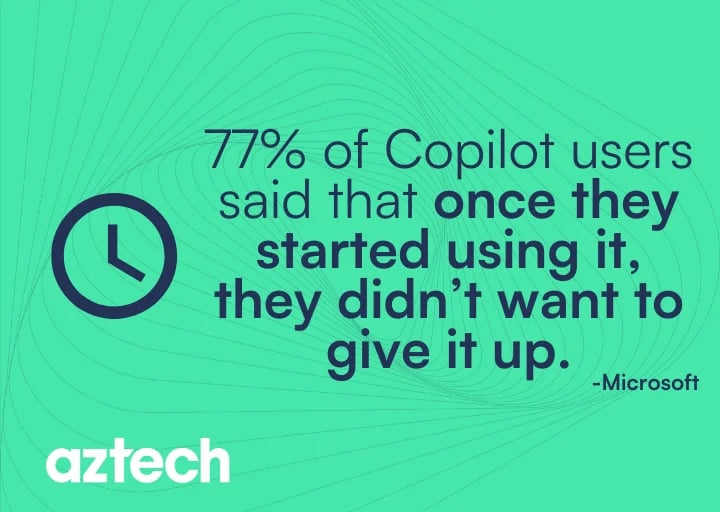
Additionally, Copilot for Microsoft 365 includes Copilot Studio, enabling organisations to tailor their Copilot experience by building custom Copilot and plugins.
So, you can manage, secure, and customise your Copilot with precise control over access, data, user settings, and analytics.
Also, Copilot in Power Platform allows you to automate repetitive tasks, build chatbots, and seamlessly turn ideas into fully functional apps within minutes.
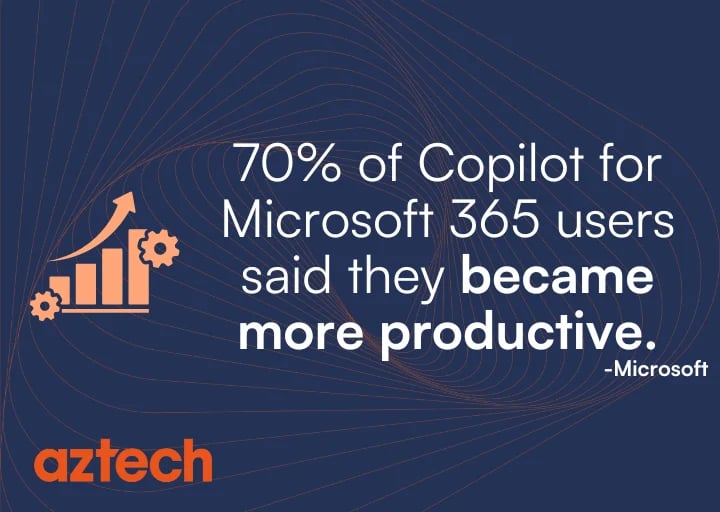
How much does Microsoft 365 Copilot cost?
Microsoft 365 Copilot is priced at £24.70 per user per month on an annual commitment (excluding VAT), offering AI-powered features, seamlessly integrated with various Microsoft 365 apps.
To purchase Copilot for Microsoft 365, enterprise customers should have a license for Microsoft 365 E3 or E5, or Office 365 E3 or E5. Similarly, business customers need a license for Microsoft 365 Business Standard or Business Premium.
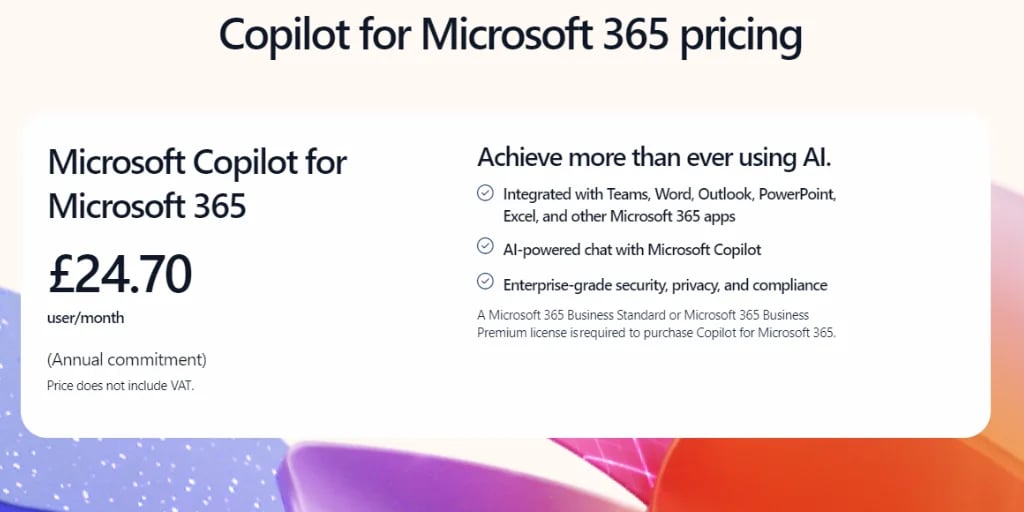
Features of Copilot for Microsoft 365
Here are some highlighted Copilot features:
- Utilise AI-powered chat with protected access to organisational graphs
- Seamlessly access Copilot within Microsoft 365 apps
- Personalise and expand your Copilot using Microsoft Copilot Studio Preview
- Enjoy enterprise-grade security, privacy, and compliance
Requirements for Microsoft Copilot in Microsoft 365
Before gaining access to Copilot, you need to ensure that you meet the following requirements:
Application Deployment
Deploy the following applications for users, ensuring seamless integration with Microsoft Copilot for Microsoft 365 and other applications:
- Word
- Excel
- PowerPoint
- Outlook
- Microsoft Teams
- Microsoft Loop
- Microsoft Whiteboard
- OneDrive
- SharePoint
- Exchange
To initiate the implementation process, refer to the Deployment Guide for Microsoft 365 Apps.
OneDrive Account
Possess a OneDrive account to leverage various features within Copilot for Microsoft 365, including file saving and sharing.
New Outlook for Windows
Utilise the new Outlook for Windows, currently in preview, for smooth integration with Copilot for Microsoft 365. Alternatively, you can switch to Outlook Mobile to access the new Outlook experience.
Microsoft Teams
Use Copilot for Microsoft 365 with Microsoft Teams by employing either the Teams desktop client or the web client. If you are a registered user of Copilot, you can access the Copilot tab during any Teams meeting.
You can enable transcription or meeting recording in Teams to allow Copilot to reference meeting content after the meeting has concluded.
Microsoft Loop
You should ensure that Microsoft Loop is enabled for your tenant to utilise Copilot in Microsoft Loop.
Microsoft Whiteboard
You can enable Microsoft Whiteboard for your tenant to utilise Copilot for Microsoft 365 with Microsoft Whiteboard.
Microsoft Copilot aligns with the established deployment and update protocols of Microsoft 365, conforming to the standard practices observed for Microsoft 365 Apps. It is accessible across various update channels, excluding the semi-annual channel.
Notably, preview channels encompass insiders, Current Channel - Preview, and Beta Channel, while production channels comprise Current Channel and Monthly Enterprise Channel.
Additionally, Copilot is accessible on the Current Channel and, as of December 12, 2023, has been made available on the Monthly Enterprise Channel as well.
How to activate Copilot for Microsoft 365 apps?
Once you have purchased Copilot for Microsoft 365 (business or enterprise subscription), log in using your Microsoft 365 credentials (Business Entra ID), navigate to the settings menu, and activate Copilot.
Once done, you can open any supported Microsoft application like Word, PowerPoint, Excel, Teams, Outlook, OneNote, Whiteboard and Loop and you'll find the Copilot panel on the right side of your screen.
Let's dig into this in detail.
How to Use Microsoft 365 Copilot?
Some featured prompts for individuals:
- Receive the latest information from a person, organised through emails, chats, and files.
- Summarise Teams messages related to a specific topic from the current week.
- Draft an email containing notes and action points from a meeting.
- Retrieve what a person has said about a particular topic.
- Summarise recent emails where you were mentioned, providing details, highlighting the sender, and categorising by topic.
Some featured prompts for a team:
- Draft an email with comprehensive notes and action items from a meeting.
- Generate an FAQ based on a specific file.
- Propose a new introduction for a file.
- List ideas for an enjoyable remote team-building event.
- Suggest 10 compelling taglines based on a specific file.
You can find the list of Do's and Don'ts that you should follow here.
How to Use Microsoft Copilot in Word?
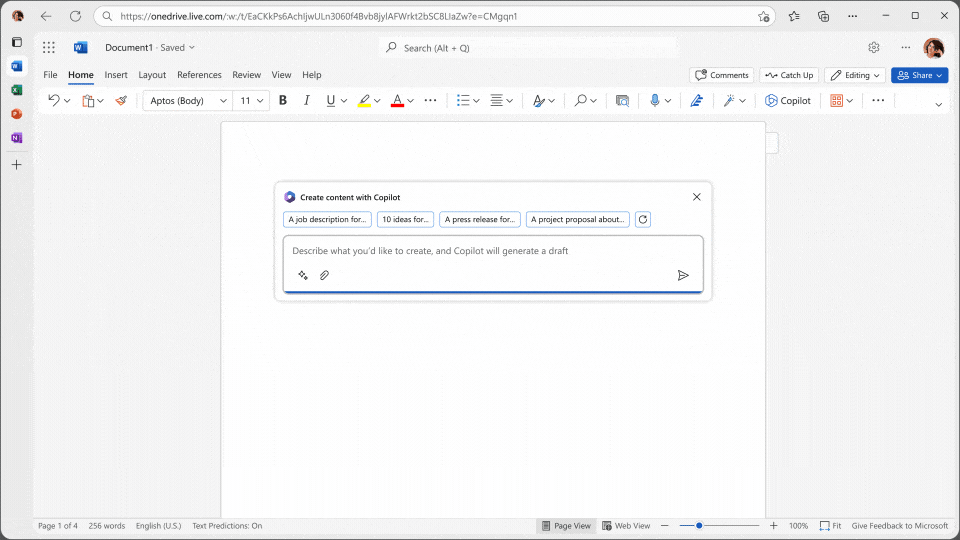
To start a draft with Copilot
Step 1: Start by opening a new blank document.
Step 2: Locate and access the "Draft with Copilot" feature within the application.
Step 3: In the designated box, either type or paste your specific prompt.
Step 4: After entering the prompt, select the "Generate" option.
To enhance existing document
Step 1: Move to a new blank line within your document where you wish to add more content.
Step 2: Locate and select the Copilot icon, situated in the left margin of your document.
Step 3: In the "Draft with Copilot" dialogue box, add your preferences to Copilot regarding the additional content you desire.
How to Use Microsoft Copilot in Excel?
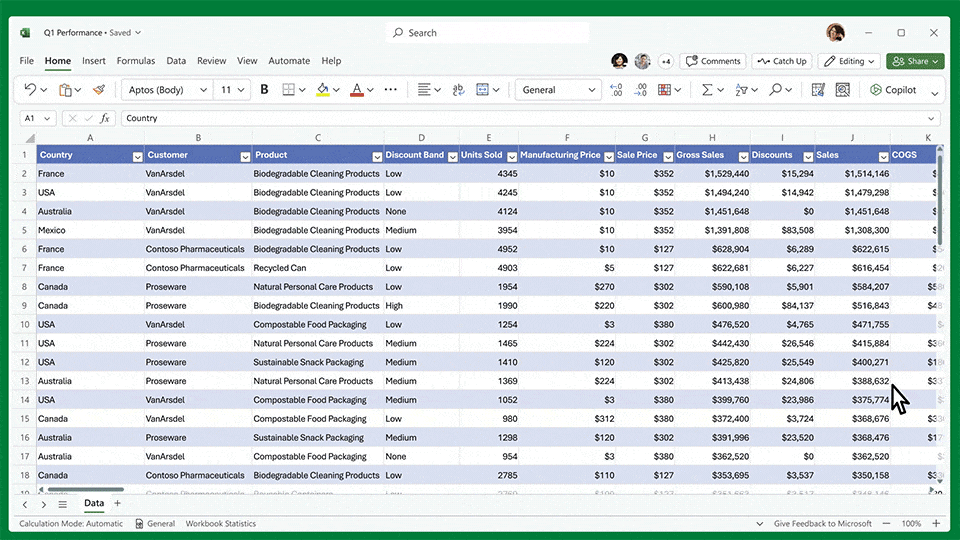
To create a table in Excel with Copilot
Step 1: Select a Data Range within your dataset.
Step 2: Navigate to the Home tab and select Format as Table.
Step 3: In the Format as Table dialogue box, choose the checkbox next to My table as headers if you want the first row as the header.
Step 4: Click OK.
How to Use Microsoft Copilot in PowerPoint?
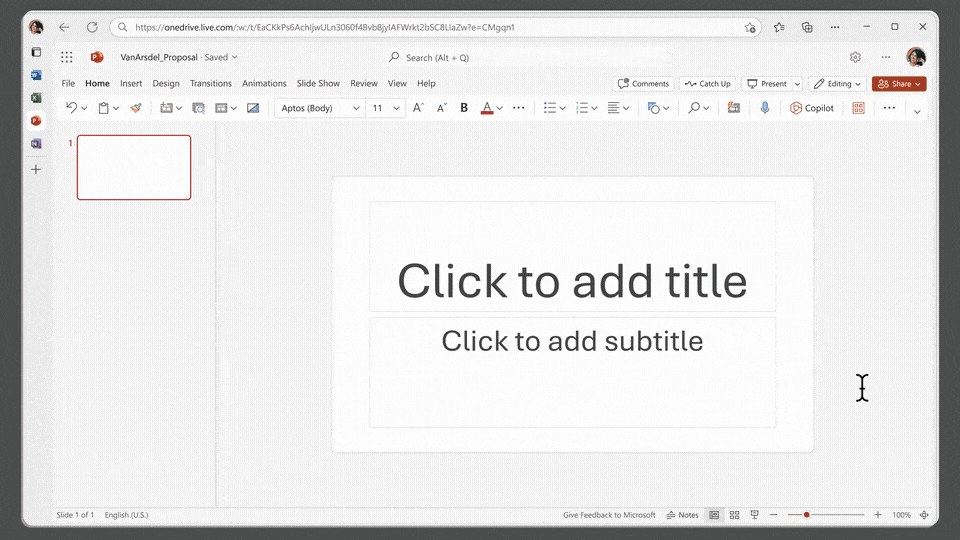
To create a presentation from an existing Word document
Step 1: Navigate to the Home tab on the ribbon and select the Copilot button.
Step 2: Either click or type the option to create a presentation from an existing file.
Step 3: In your document, open the share tray and click on "Copy Link" to obtain the document's URL.
Step 4: Paste the copied URL into Copilot to establish a link between PowerPoint and your Word document.
Step 5: Select "Send" to prompt Copilot to automatically generate slides, apply layouts, and choose a theme based on your document.
Step 6: Edit the drafted presentation as needed. You can request Copilot to add specific slides, organise the content, or include additional images.
How to Use Microsoft Copilot in Teams?
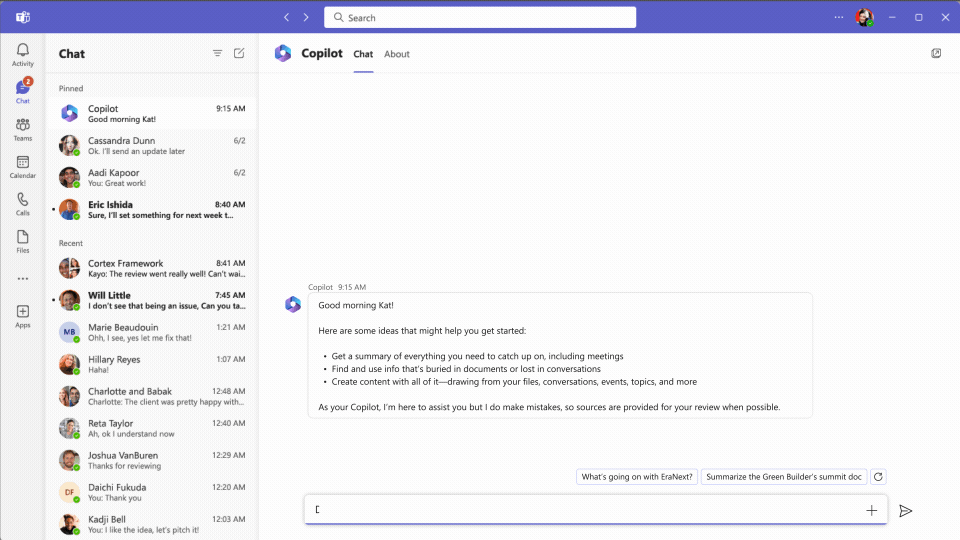
To enable Copilot in Teams Chat
Step 1: Locate the 'Open Copilot' option in the upper-right corner of the chat interface. The Copilot icon is available in one-on-one chats, group chats, and meeting chats.
Step 2: Under the compose box on the right side of your chat, find the 'More prompts option' like 'highlight from the last day'.
Step 3: Enter a specific prompt in the compose box, like 'Summarise key discussion points'.
Step 4: Click on Send. Copilot will generate a response based on your selected options and prompt.
| Read More: Latest Microsoft Teams Tips and Tricks |
How to Use Microsoft Copilot in Outlook?
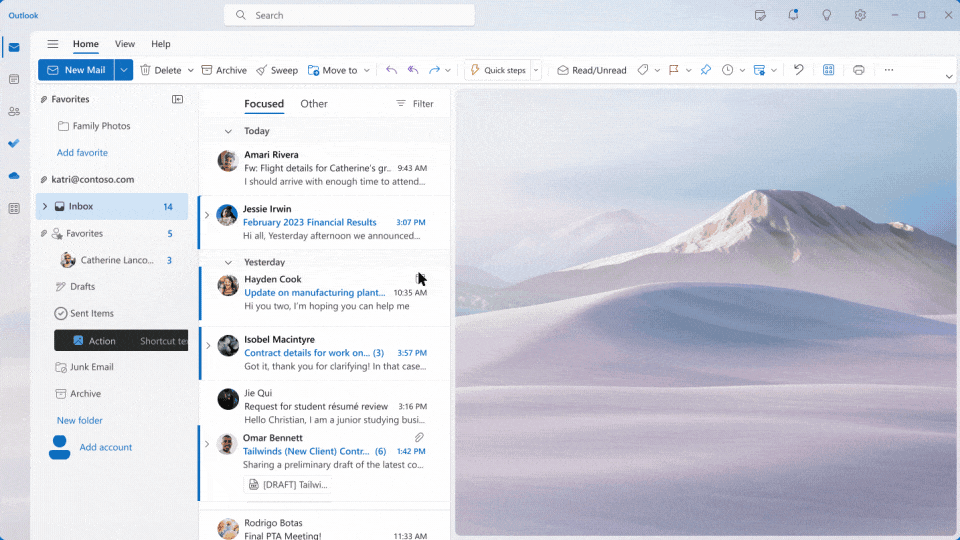
To enable Copilot in Outlook
Step 1: Launch Outlook and navigate to the "Files" tab.
Step 2: Choose 'Options,' and a popup window will appear.
Step 3: Navigate to the 'Mail' section, then click on 'Editor Options' under the 'Compose messages' category.
Step 4: Within the 'Proofing' tab, mark the Copilot box to activate it in Outlook.
| Read More: Outlook 365 Tips and Tricks |
How to Use Microsoft Copilot in OneNote?
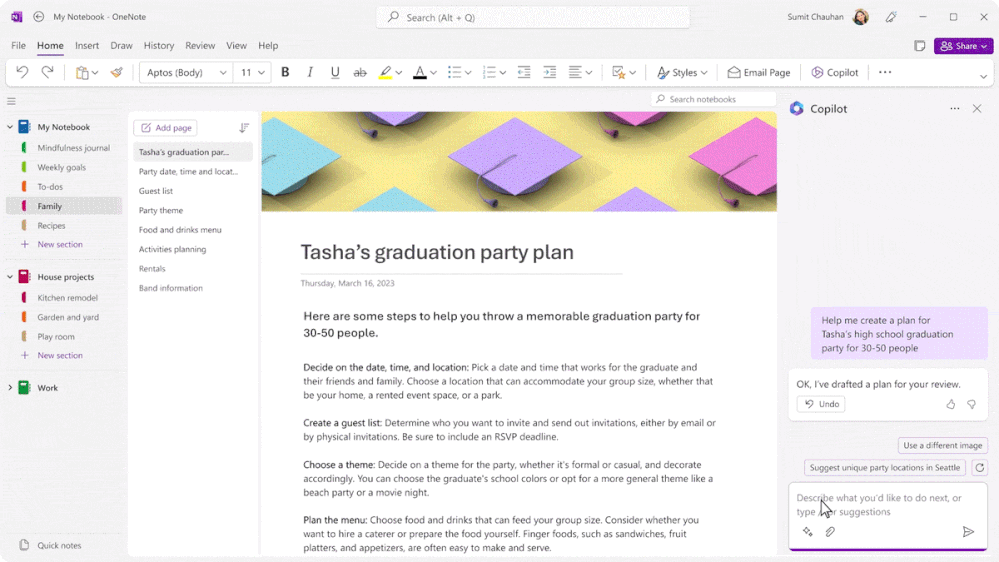
To enable Copilot in OneNote
Step 1: Open OneNote and navigate to the "Files" tab.
Step 2: Select 'Options,' and a popup window will appear.
Step 3: Go to the 'Proofing' tab.
Step 4: Under the 'Proofing' tab, check the Copilot box to activate it in OneNote.
Alternatively, you can access the Copilot pane in OneNote by using the keyboard shortcut Alt+H+FX.
How to Use Microsoft Copilot in Loop?
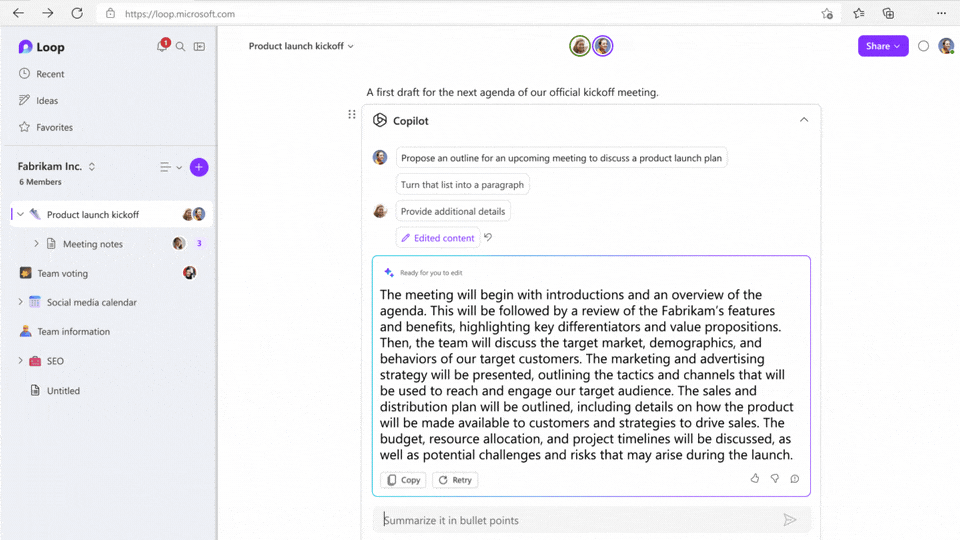
To enable Copilot in Loop
Step 1: In Loop, either create a new workspace or utilise an existing one.
Step 2: Type "/" and select "Draft page content" from the drop-down menu.
Step 3: Choose a pre-suggested prompt (Create, Brainstorm, Blueprint, or Describe) or input your custom prompt in the designated field.
Step 4: Modify the prompt as per your requirements.
Step 5: Complete the process by selecting "Send".
How to Use Microsoft Copilot in Whiteboard?
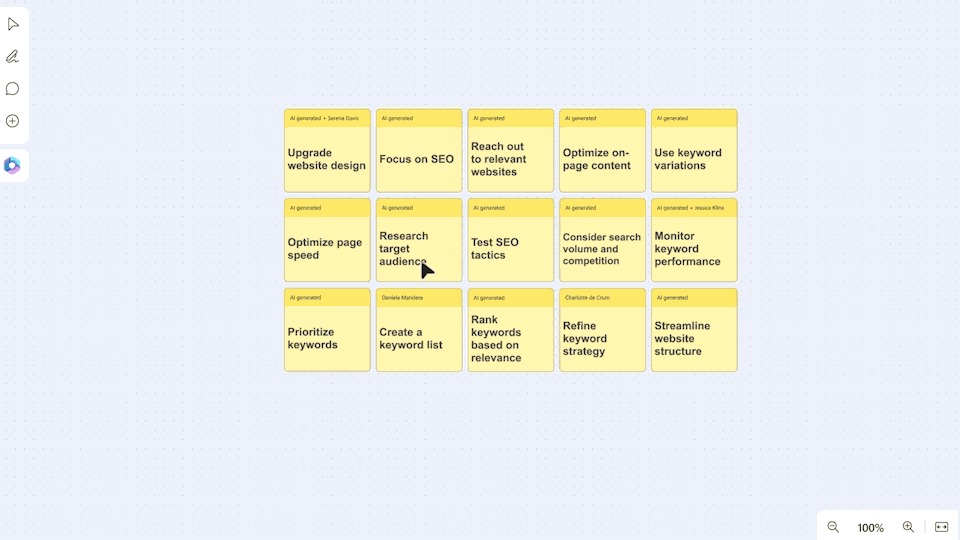
To enable Copilot in Whiteboard
Step 1: Click on the Copilot button located beside the Whiteboard toolbar.
Step 2: In the Copilot menu, opt for "Categorise": Copilot will automatically highlight all visible sticky notes on the whiteboard.
Step 3: Begin the categorisation process by selecting "Categorise": Copilot systematically organises the ideas into distinct categories with headers.
Step 4: Choose "Regenerate" to explore alternative ways of organising the ideas: Copilot will recategorise the sticky notes accordingly.
Step 5: Opt for "Keep it" to accept Copilot's suggested categories.
Microsoft Copilot vs Microsoft 365 Copilot
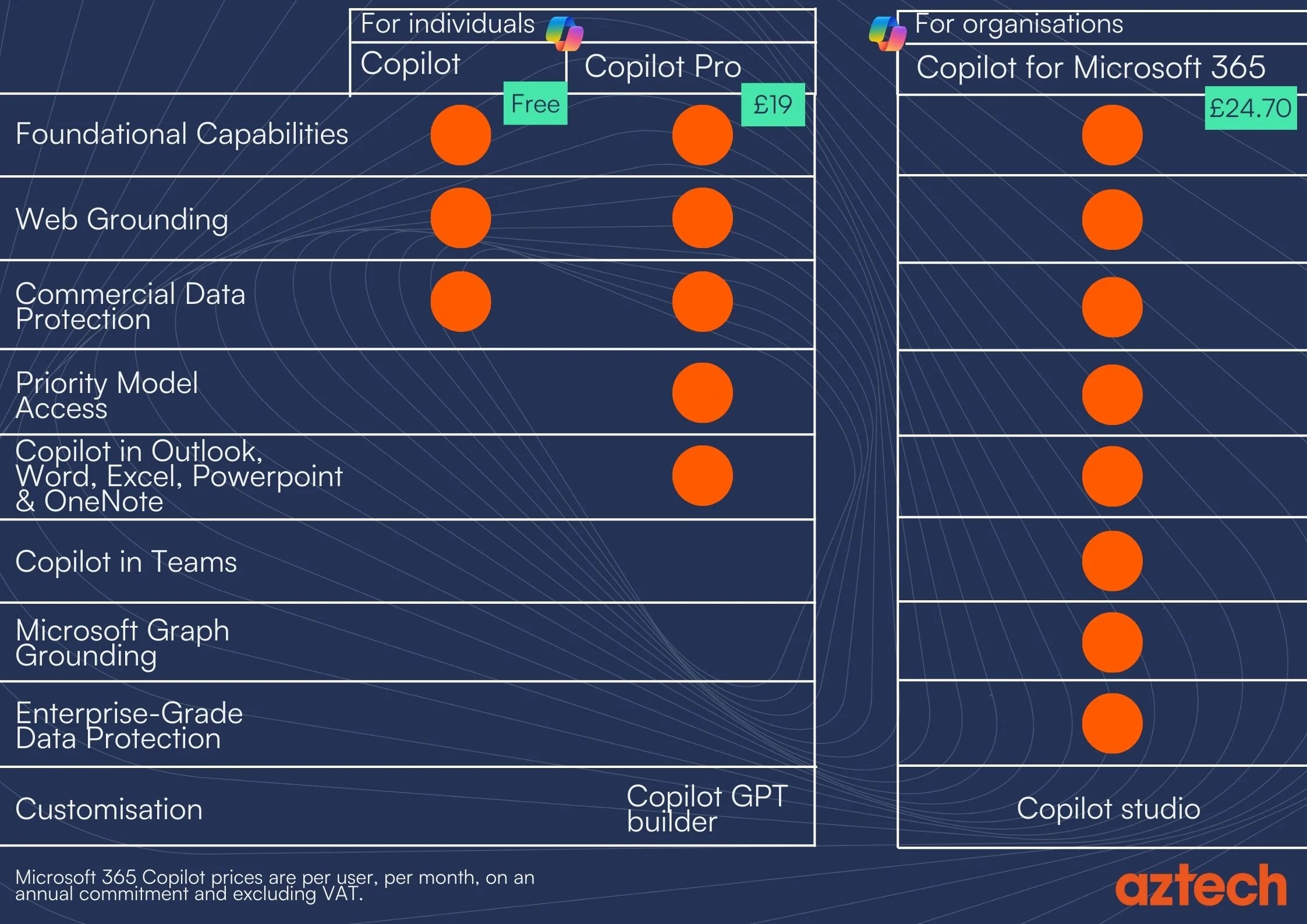
Microsoft 365 Copilot is designed especially for business and enterprise users whereas Microsoft Copilot and Copilot Pro are designed for Microsoft 365 personal and family users.
Microsoft 365 Copilot costs £24.70 per user per month (on annual commitment) while Copilot is a free version for all users. Copilot Pro costs £19.00 per user per month (monthly subscription) for Microsoft 365 personal and family users.
For more information on Copilot for Microsoft 365 licence, you can reach out to us.

-1.png?width=552&height=678&name=text-image%20module%20desktop%20(4)-1.png)


.png?width=2000&name=Case%20study%20(21).png)


-2.png?width=422&height=591&name=text%20image%20tablet%20(31)-2.png)

-2.png?width=1366&height=768&name=Blog%20Hero%20Banners%20(4)-2.png)
-2.png?width=1366&height=768&name=Blog%20Hero%20Banners%20(5)-2.png)